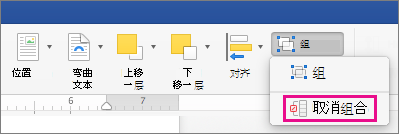组合或取消组合形状、图片或其他对象
- 2022-04-09
- 来源/作者: Wps Office教程网/ 菜鸟图库
- 337 次浏览
可以组合形状、图片或其他对象。 通过分组,你可以同时对所有形状或对象进行旋转、翻转、移动或调整大小,就像它们是单个形状或对象一样。
您也可以一次更改一个组中所有形状的属性,例如添加形状填充或效果或对图片的效果。 你可以随时取消组合形状组合,稍后再重新组合。
较新版本 Office 2010 Office for MacOs
单击下面的标题了解详细信息
组合形状、图片或其他对象
-
按住 CTRL 的同时单击要组合的形状、图片或其他对象。 您需要选择多个形状、图片或对象才能启用 “组合” 按钮。
提示: 有关选择形状或图片的帮助,请参阅选择形状或其他对象。
-
执行下列操作之一:
提示:
-
若要将多个 SVG 图标组合在一起,您必须首先将它们转换为形状。 有关将它们转换为形状的详细信息,请参阅:将 SVG 图像转换为 Office 形状。
-
在进行组合后,您仍然可以处理组合中的单个项目。 选择组合,然后单击该项目以将其选中。
-
若要组合图片,请在 “图片工具格式” 选项卡上,单击 “组合>组”。
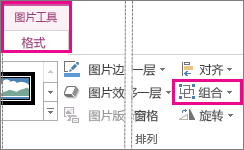
注意: “绘图工具” 格式或 “图片工具格式” 选项卡是上下文,这意味着它们仅在选择形状或图片时显示在功能区上。
-
若要组合形状和其他对象,请在 “绘图工具格式” 选项卡上,单击 “组合>组”。
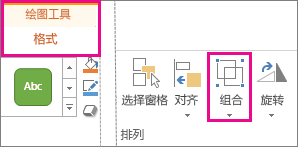
按住 CTRL 的同时单击要组合的形状、图片或其他对象。 您需要选择多个形状、图片或对象才能启用 “组合” 按钮。
提示: 有关选择形状或图片的帮助,请参阅选择形状或其他对象。
执行下列操作之一:
提示:
-
若要将多个 SVG 图标组合在一起,您必须首先将它们转换为形状。 有关将它们转换为形状的详细信息,请参阅:将 SVG 图像转换为 Office 形状。
-
在进行组合后,您仍然可以处理组合中的单个项目。 选择组合,然后单击该项目以将其选中。
-
若要组合图片,请在 “图片工具格式” 选项卡上,单击 “组合>组”。
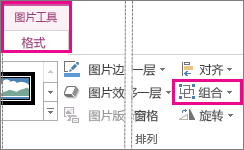
注意: “绘图工具” 格式或 “图片工具格式” 选项卡是上下文,这意味着它们仅在选择形状或图片时显示在功能区上。
-
若要组合形状和其他对象,请在 “绘图工具格式” 选项卡上,单击 “组合>组”。
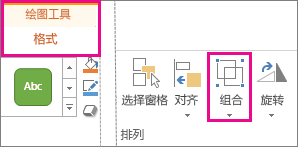
取消组合形状、图片或其他对象
-
选择要取消组合的组合。
-
执行下列操作之一:
-
若要取消组合图片,请在 “图片工具格式” 选项卡上,单击 “组合” >取消组合。
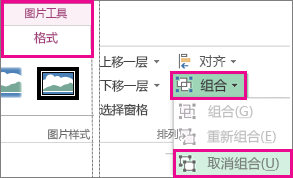
-
若要取消组合形状和对象,请在 “绘图工具格式” 选项卡上,单击 “组合” >取消组合。
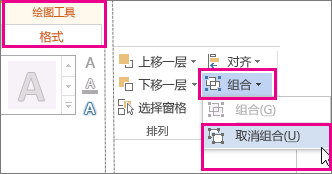
选择要取消组合的组合。
执行下列操作之一:
-
若要取消组合图片,请在 “图片工具格式” 选项卡上,单击 “组合” >取消组合。
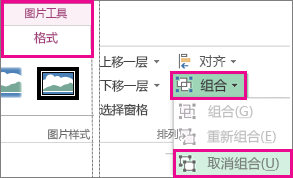
-
若要取消组合形状和对象,请在 “绘图工具格式” 选项卡上,单击 “组合” >取消组合。
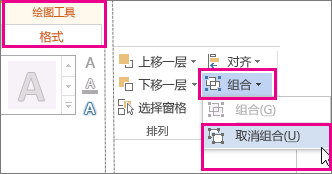
重新组合图片、形状或其他对象
注意:
-
如果将 SmartArt 图形 转换为单个形状,则不能将其转换回 SmartArt 图形 或重新组合它们。
-
选择之前位于组合中的任何形状、图片或对象。
-
执行下列操作之一:
-
若要重新组合形状和对象,请在 “绘图工具格式” 选项卡上,单击 “组合” > 重新组合。
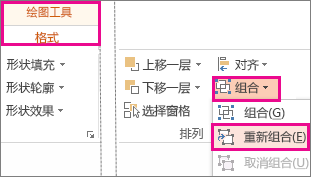
-
若要重新组合图片,请在 “图片工具格式” 选项卡上,单击 “组合” > 重新组合。
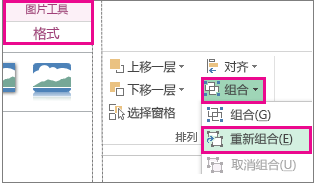
-
“组” 按钮不可用
下面列举部分可能导致“组合”按钮灰显的原因及您可以执行以显示它的一些操作。
-
仅选择一个形状或图片。 确保您已选中多个形状或图片。 不能将组工具与 SVG 图标配合使用,因此它们不会进行计数。
-
若要将 SVG 图标组合在一起,您必须首先将它们转换为形状。 有关将它们转换为形状的详细信息,请参阅:将 SVG 图像转换为 Office 形状。
-
所选内容包括表格、工作表或 GIF 图像。 如果选中这些对象中的任何一个,则 “组” 按钮将不可用。
-
如果您使用的是 PowerPoint,您可能已尝试将标题占位符文本(”单击以添加标题”)或内容占位符(”单击以添加文本”)组合在一起。
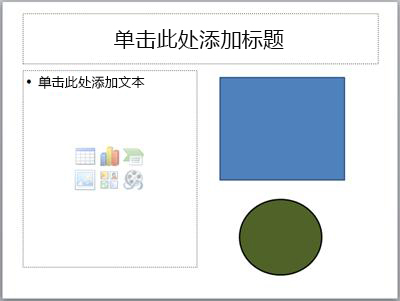
在上面的示例中,蓝色方块和绿色圆圈可以组合在一起。 但是,形状不能与占位符文本进行组合。
要显示“组合”按钮,请将形状、图片或对象移动到幻灯片上占位符外部的其他位置,或者从要组合的内容中删除占位符。
注意: 如果这样做仍未能启用“组合”按钮,请搜索 Answers 论坛或发布你的问题。
单击下面的标题了解详细信息
组合形状、图片或对象
-
按住 CTRL 的同时选择要组合的形状、图片或对象。
-
执行下列操作之一:
-
对图片进行分组:在 “图片工具” 下的 “格式” 选项卡上的 “排列” 组中,单击 ”  “,然后单击 “组合”。
“,然后单击 “组合”。
如果看不到 “绘图工具” 或 “图片工具” 选项卡,请确保您选择的是形状、图片或其他对象。 您可能必须双击对象才能打开 “格式” 选项卡。
-
对形状和其他对象进行分组:在 “绘图工具” 下的 “格式” 选项卡上的 “排列” 组中,单击 ”  “,然后单击 “组合”。
“,然后单击 “组合”。
提示: 对项目进行分组后,您可以继续选择组中的任何单个项目。 选择组,然后单击要选择的单个项目。
按住 CTRL 的同时选择要组合的形状、图片或对象。
执行下列操作之一:
-
对图片进行分组:在 “图片工具” 下的 “格式” 选项卡上的 “排列” 组中,单击 ”
 “,然后单击 “组合”。
“,然后单击 “组合”。如果看不到 “绘图工具” 或 “图片工具” 选项卡,请确保您选择的是形状、图片或其他对象。 您可能必须双击对象才能打开 “格式” 选项卡。
-
对形状和其他对象进行分组:在 “绘图工具” 下的 “格式” 选项卡上的 “排列” 组中,单击 ”
 “,然后单击 “组合”。
“,然后单击 “组合”。
提示: 对项目进行分组后,您可以继续选择组中的任何单个项目。 选择组,然后单击要选择的单个项目。
取消组合形状、图片或对象
-
选择要取消组合的组合。
-
执行下列操作之一:
-
要取消组合形状或其他对象,请在 “绘图工具” 下的 “格式” 选项卡上的 “排列” 组中,单击 “组合  “,然后单击 “取消组合”。
“,然后单击 “取消组合”。
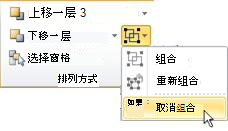
-
要取消组合图片,请在 “图片工具” 下 “格式” 选项卡上的 “排列” 组中,单击 ”  “,然后单击 “取消组合”。
“,然后单击 “取消组合”。
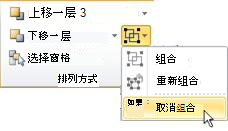
如果看不到 “绘图工具”、”图片工具” 或 “格式” 选项卡,请确保选择了一组形状、图片或其他对象。 您可能必须双击对象才能打开 “格式” 选项卡。
选择要取消组合的组合。
执行下列操作之一:
-
要取消组合形状或其他对象,请在 “绘图工具” 下的 “格式” 选项卡上的 “排列” 组中,单击 “组合
 “,然后单击 “取消组合”。
“,然后单击 “取消组合”。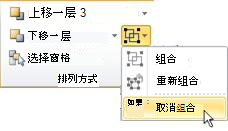
-
要取消组合图片,请在 “图片工具” 下 “格式” 选项卡上的 “排列” 组中,单击 ”
 “,然后单击 “取消组合”。
“,然后单击 “取消组合”。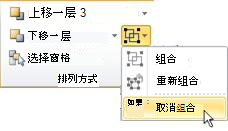
如果看不到 “绘图工具”、”图片工具” 或 “格式” 选项卡,请确保选择了一组形状、图片或其他对象。 您可能必须双击对象才能打开 “格式” 选项卡。
重新组合形状、图片或对象
-
选择之前位于组合中的任何形状或对象。
注意: 如果已将 SmartArt 图形转换为单个形状,则不能将其转换回 SmartArt 图形或重新组合它们。
-
执行下列操作之一:
-
重新组合形状和对象:在 “绘图工具” 下的 “格式” 选项卡上的 “排列” 组中,单击 ”  “,然后单击 “重新组合”。
“,然后单击 “重新组合”。
-
重新组合图片:在 “图片工具” 下的 “格式” 选项卡上的 “排列” 组中,单击 ”  “,然后单击 “重新组合”。
“,然后单击 “重新组合”。
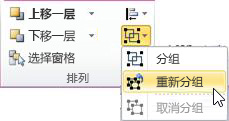
如果看不到 “绘图工具”、”图片工具” 或 “格式” 选项卡,请确保选择了一组形状、图片或其他对象。 您可能必须双击对象才能打开 “格式” 选项卡。
选择之前位于组合中的任何形状或对象。
注意: 如果已将 SmartArt 图形转换为单个形状,则不能将其转换回 SmartArt 图形或重新组合它们。
执行下列操作之一:
-
重新组合形状和对象:在 “绘图工具” 下的 “格式” 选项卡上的 “排列” 组中,单击 ”
 “,然后单击 “重新组合”。
“,然后单击 “重新组合”。 -
重新组合图片:在 “图片工具” 下的 “格式” 选项卡上的 “排列” 组中,单击 ”
 “,然后单击 “重新组合”。
“,然后单击 “重新组合”。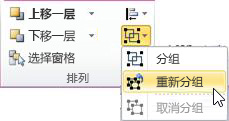
如果看不到 “绘图工具”、”图片工具” 或 “格式” 选项卡,请确保选择了一组形状、图片或其他对象。 您可能必须双击对象才能打开 “格式” 选项卡。
“组” 按钮不可用
如果所选内容包括表格、工作表或 GIF 图像,则 “组” 按钮将不可用。 在 PowerPoint 中,如果形状、图片或 对象 已插入到占位符或您正在尝试对占位符进行分组,则 “组” 按钮可能不可用,因为占位符无法与其他形状、图片和对象组合。
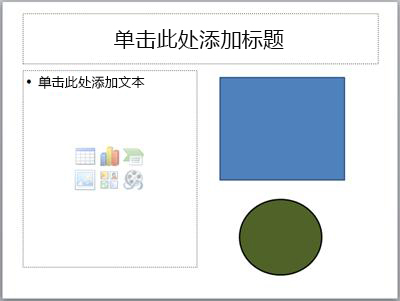
-
应将形状、图片或对象移动到幻灯片上占位符以外的其他位置,或者从要组合的对象中删除占位符。
组合形状、图片或其他对象
-
使用鼠标或触摸板选择要组合的形状、图片或其他对象时,请按住命令。
-
单击 “形状格式” 选项卡或 “图片格式” 选项卡,然后单击 “组合>”。
注意: “形状格式” 和 “图片格式” 选项卡是上下文,这意味着它们仅在选中形状或图片时显示在功能区上。

Office 可能会显示其中一个或两个选项卡,具体取决于页面中当前选定的对象的类型。

如果功能区上不显示 “组”,请
 “,单击”排列”以显示。
“,单击”排列”以显示。
在创建一组对象后,您仍可以通过选择该组,然后单击该项目将其选中,从而在组中处理单个项目。
注意: 如果 “组合” 按钮不可用,请验证是否选择了多个对象。 如果不能选择其他对象,请验证要添加到组中的任何对象均未将 “文字环绕” 设置为”嵌入型”。
取消组合形状、图片或其他对象
你可能希望移动组,但保留一个形状或图片,或者你可能需要对一个形状进行大量更改,而不更改组中的其他形状。 若要执行此操作,首先溶解或取消组合对象的分组。
-
选择包含要与其他对象分离的一个或多个对象的组。
-
在 “形状格式” 选项卡或 “图片格式” 选项卡上,单击 “组合”,然后单击 “取消组合”。
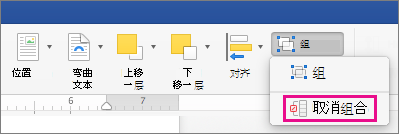
如果功能区上不显示 “组”,请
 “,单击”排列”以显示。
“,单击”排列”以显示。Office 溶解组,将单个对象保留在其当前位置并选中。
重新组合图片、形状或其他对象
注意: 如果将 SmartArt 图形 转换为单个形状,则不能将其转换回 SmartArt 图形 或重新组合它们。
-
选择之前位于组合中的任何形状、图片或对象。
-
执行下列操作之一:
-
若要重新组合形状和对象,请在 “形状格式” 选项卡上,单击 “组合” > 重新组合。
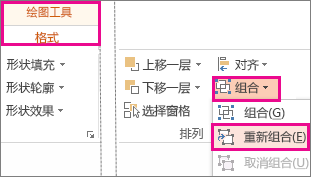
-
要重新组合图片,请在 “图片格式” 选项卡上,单击 “组合” > 重新组合。
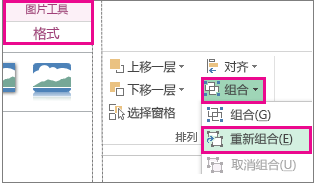
-
“组” 按钮不可用
下面列举部分可能导致“组合”按钮灰显的原因及您可以执行以显示它的一些操作。
-
仅选择一个形状或图片。 确保您已选中多个形状或图片。 不能将组工具与 SVG 图标配合使用,因此它们不会进行计数。
-
所选内容包括表格、工作表或 GIF 图像。 如果选中这些对象中的任何一个,则 “组” 按钮将不可用。
-
如果您使用的是 PowerPoint,您可能已尝试将标题占位符文本(”单击以添加标题”)或内容占位符(”单击以添加文本”)组合在一起。
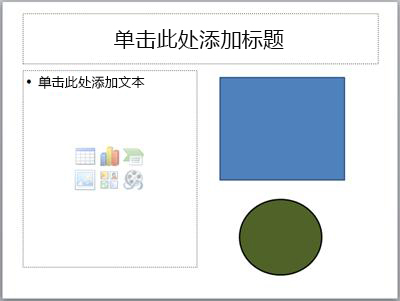
在上面的示例中,蓝色方块和绿色圆圈可以组合在一起。 但是,形状不能与占位符文本进行组合。
要显示“组合”按钮,请将形状、图片或对象移动到幻灯片上占位符外部的其他位置,或者从要组合的内容中删除占位符。
注意: 如果这样做仍未能启用“组合”按钮,请搜索 Answers 论坛或发布你的问题。
注意: 本页面是自动翻译的,可能包含语法错误或不准确之处。 我们的目的是使此内容能对你有所帮助。 能否告知我们此信息是否有所帮助? 下面是该参考内容的英文版。


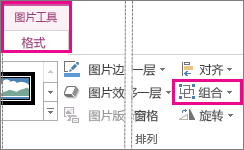
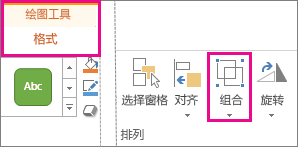
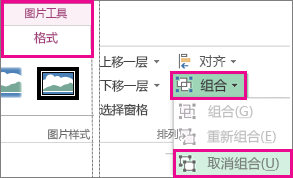
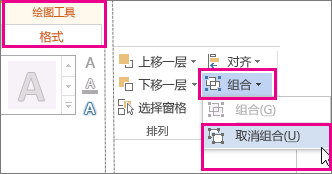
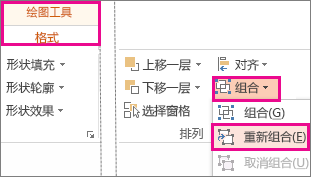
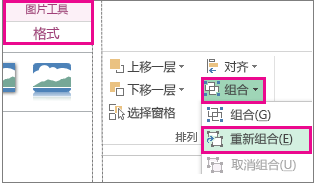
 “,然后单击 “组合”。
“,然后单击 “组合”。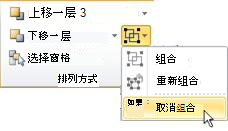
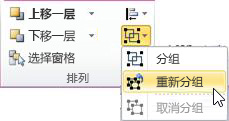


 “,单击”排列”以显示。
“,单击”排列”以显示。