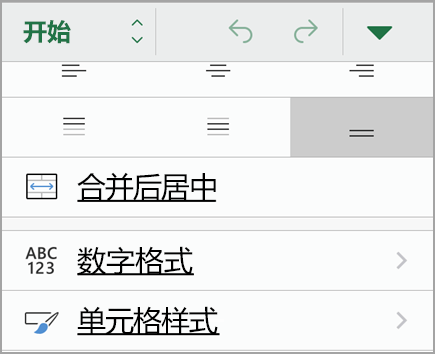合并和撤消合并单元格
- 2022-04-09
- 来源/作者: Wps Office教程网/ 菜鸟图库
- 229 次浏览
Windows macOS Web iOS
不能拆分单个单元格,但可以通过合并其上方的单元格使其显示为就像已拆分单元格一样。

合并单元格
-
选择要合并的单元格。
-
选择 “合并 & 中心”。
重要: 合并多个单元格时,只有一个单元格(如果是从左到右的语言,则为左上角单元格,或者,如果是从右到左的语言,则为右上角单元格)的内容会显示在合并单元格中。 合并的其他单元格的内容会被删除。
取消合并单元格
-
选择“合并后居中”向下键。
-
选择 “取消合并单元格”。
重要:
-
不能拆分未合并的单元格。 如果要查找有关如何跨多个单元格拆分未合并的单元格内容的信息,请参阅将单元格的内容分布到相邻列中。
-
合并单元格后,你可以再次将合并单元格拆分为单独的单元格。 如果你忘记了已合并单元格的位置,则可以使用“查找”命令快速找到合并单元格。
合并两个或多个单元格以创建一个更大的新单元格。 这种方法很适合创建一个延续数列的标签。
此处示例中合并了单元格 A1、B1 和 C1,以创建标签“每月销售”,用于描述第 2-7 行中的信息。

合并单元格
通过执行以下步骤合并两个或多个单元格:
-
选择两个或更多个要合并的相邻单元格。
重要: 确保要保留的数据位于左上角的单元格中,并且请记住,其他合并单元格中的所有数据都将被删除。 若要保留其他单元格中的任何数据,只需在合并前将其复制到工作表中的其他位置即可。
-
在“开始”选项卡上,选择“合并后居中”
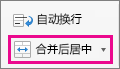
提示:
-
如果禁用“合并后居中”,请确保你未在编辑单元格,并且你想合并的单元格未设置为 Excel 表格格式。 格式设置为表格的单元格通常显示交替带阴影的行并且列标题上可能有筛选器箭头。
-
若要合并单元格且不居中,请单击“合并后居中”旁边的箭头,然后单击“跨越合并”或“合并单元格”。
取消合并单元格
如果需要撤销单元格合并,请单击该合并的单元格,然后选择“合并后居中”菜单中的“取消单元格合并”项(请参阅上图)。
将一个单元格中的文本拆分到多个单元格
可以获取一个或多个单元格中的文本并将其分布到多个单元格。 这与串联相反,串联是将两个或多个单元格的文本合并到一个单元格。
例如,可以将包含完整名称的列拆分为单独的名字和姓氏列:

请按照以下步骤将文本拆分为多列:
-
选择包含要拆分的文本的单元格或列。
-
注意: 选择所需数量的行,但不要超过一列。 另外,请确保右侧有足够的空列,保证数据不被删除。 如有必要,只需添加空列。
-
单击“数据”>“文本分列”,显示“文本分列向导”。
-
单击“分隔符”>“下一步”。
-
选中“空格”框,然后清除其余的框。 或者,同时选中“逗号”和“空格”两个框(如果文本这样拆分,例如 “Reyes, Javiers”,名字中包含一个逗号和空格)。 数据预览显示在弹出窗口底部的面板中。
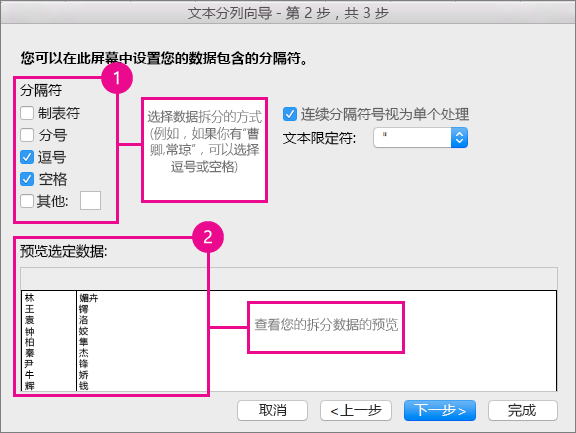
-
单击“下一步”,然后选择新列的格式。 如果不想使用默认格式,请选择一种格式,如“文本”,再单击“数据预览”窗口中的第二列数据,然后再次单击相同的格式。 对“预览”窗口中的所有列重复此操作。
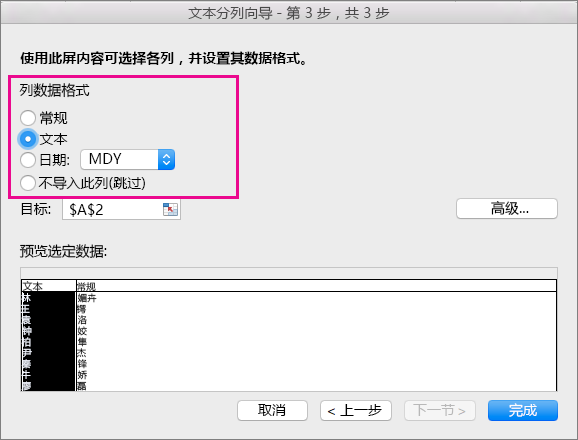
-
单击“目标”框右侧的
 按钮,以折叠弹出窗口。
按钮,以折叠弹出窗口。 -
在工作簿中任意位置选择要包含拆分数据的单元格。 例如,若要将一个全名列拆分成一个名字列和一个姓氏列,请在两个相邻列中选择合适数量的单元格。
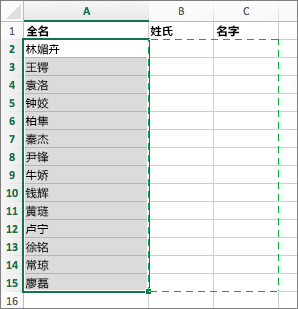
-
单击
 按钮以再次展开弹出窗口,然后单击“完成”按钮。
按钮以再次展开弹出窗口,然后单击“完成”按钮。
合并两个或多个单元格以创建一个更大的新单元格。 这种方法很适合创建一个延续数列的标签。 例如,此处合并了单元格 A1、B1 和 C1,以创建标签“每月销售”,用于描述行 2-7 中的信息。

合并单元格
-
单击第一个单元格, 然后按Shift , 同时单击要合并的区域中的最后一个单元格。
重要: 请确保区域中只有一个单元格包含数据。
-
单击“开始”>“合并后居中”。
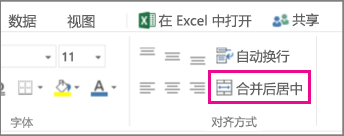
如果 “合并 & 中心” 灰显, 请确保未编辑单元格或要合并的单元格不在表格内。
提示: 若要合并不包含数据的单元格, 请单击合并的单元格, 然后单击 “合并 & 中心” 旁边的 “左对齐”、”居中” 或 “右对齐” 选项。
如果您改变主意, 您始终可以通过单击合并单元格并单击”合并 & 中心” 来撤消合并。
取消合并单元格
若要在合并后立即取消合并单元格, 请按 Ctrl + Z。否则, 请执行以下操作:
-
单击合并的单元格, 然后单击 “开始>合并 & 中心”。
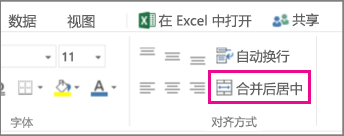
当单元格拆分时, 合并的单元格中的数据将移到左侧的单元格。
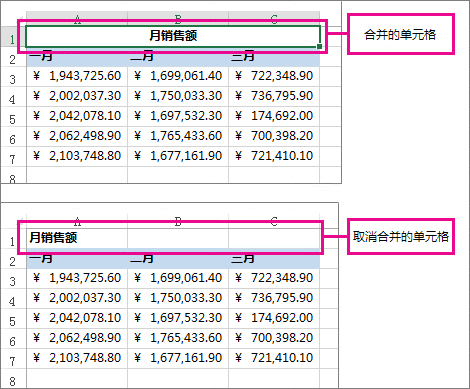
合并操作将两个或多个单元格合并在一起,以创建一个更大的单元格。 这种方法很适合创建一个延续数列的标签。 若要合并单元格, 请按照下列步骤操作:
-
拖动选择控点
 以选择要合并的单元格。 例如, 将句柄从单元格 A1 拖动到单元格 C1。
以选择要合并的单元格。 例如, 将句柄从单元格 A1 拖动到单元格 C1。 -
在 iPad 上, 点击 “合并”。

在 iPhone 上, 点击 “编辑” 图标
 , 点击 “主页” (如果尚未选中), 然后点击 “合并
, 点击 “主页” (如果尚未选中), 然后点击 “合并  中心”。
中心”。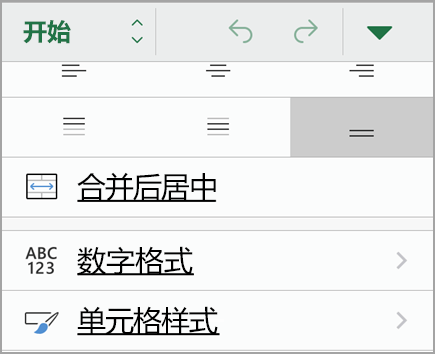
重要: 只有所选单元格区域左上方单元格中的数据仍保留在合并生成的单元格中。 Excel 将删除所选区域其他单元格中的数据。
如果 “开始” 选项卡上的 “合并或合并 & 中心” 不可用, 请确保要合并的单元格不在表格内。
如果您改变了想法,您始终可以撤消合并单元格。
-
选择合并生成的单元格。
-
在 “开始” 选项卡上, 再次点击 “合并或合并 & 中心”。
如果 “开始” 选项卡上的 “合并或合并 & 中心” 不可用, 则所选单元格可能不是合并单元格。
需要更多帮助吗?
可随时在 Excel 技术社区中咨询专家,在解答社区获得支持,或在 Excel User Voice 上建议新功能或功能改进。
注意: 本页面是自动翻译的,可能包含语法错误或不准确之处。 我们的目的是使此内容能对你有所帮助。 能否告知我们此信息是否有所帮助? 下面是该参考内容的英文版。
另请参阅
Excel 中公式的概述
如何避免公式损坏
在公式中查找和更正错误
Excel 键盘快捷方式和功能键
Excel 函数(按字母顺序)
Excel 函数(按类别)


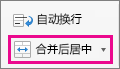
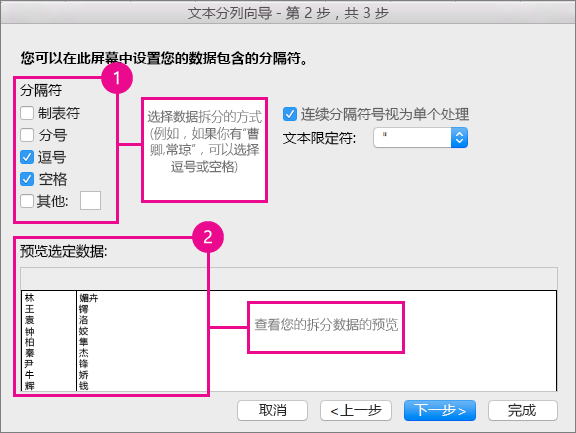
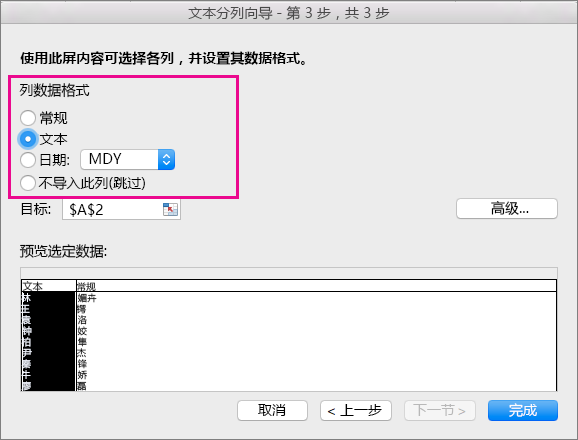
 按钮,以折叠弹出窗口。
按钮,以折叠弹出窗口。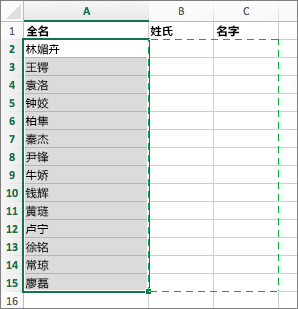
 按钮以再次展开弹出窗口,然后单击“完成”按钮。
按钮以再次展开弹出窗口,然后单击“完成”按钮。
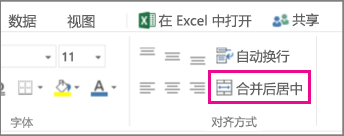
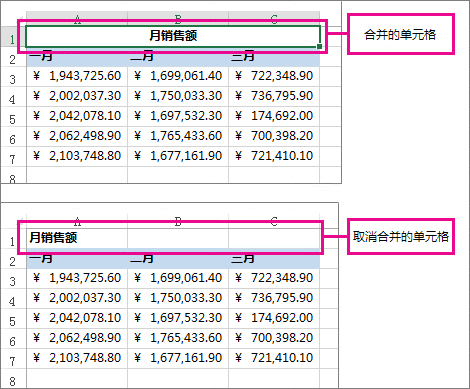
 以选择要合并的单元格。 例如, 将句柄从单元格 A1 拖动到单元格 C1。
以选择要合并的单元格。 例如, 将句柄从单元格 A1 拖动到单元格 C1。
 , 点击 “主页” (如果尚未选中), 然后点击 “合并
, 点击 “主页” (如果尚未选中), 然后点击 “合并