更改列宽和行高
- 2022-04-09
- 来源/作者: Wps Office教程网/ 菜鸟图库
- 313 次浏览
如果你发现自己需要扩展或缩小 Excel 的行宽度和列高度, 有多种方法可以调整它们。 下表显示了每个基于点刻度的最小值、最大值和默认大小。
类型
Min
Max
默认
柱形图
0 (隐藏)
255
8.43
行
0 (隐藏)
409
15.00
注意:
-
如果您在 “页面布局” 视图 (“视图” 选项卡, “工作簿视图” 组, “页面布局” 按钮) 中工作, 则可以指定列宽或行高 (以英寸为单位)、厘米和毫米。默认情况下, 度量单位为英寸。转到文件>选项>高级>显示> 从 “标尺单位” 列表中选择一个选项。如果切换到 “普通” 视图, 将以磅为单位显示列宽和行高。
-
单独的行和列只能有一个设置。例如, 单个列的宽度可以是25磅, 但一个行不能宽25磅, 另一个行不能为10磅。
较新版本 Office 2007-2010
将列设置为特定宽度
-
选择要更改的列。
-
在“开始”选项卡上的“单元格”组中,单击“格式”。

-
在“单元格大小”下,单击“列宽”。
-
在“列宽”框中,键入所需的值。
-
单击“确定”。
提示: 若要快速设置单个列的宽度, 请右键单击所选列, 单击 “列宽”, 键入所需的值, 然后单击”确定”。
更改列宽以自动适合内容(自动调整)
-
选择要更改的列。
-
在“开始”选项卡上的“单元格”组中,单击“格式”。

-
在“单元格大小”下,单击“自动调整列宽”。
注意: 若要快速自动调整工作表中的所有列,请单击“全选”按钮,然后双击两个列标题之间的任意边界。
选择要更改的列。
在“开始”选项卡上的“单元格”组中,单击“格式”。

在“单元格大小”下,单击“自动调整列宽”。
注意: 若要快速自动调整工作表中的所有列,请单击“全选”按钮,然后双击两个列标题之间的任意边界。
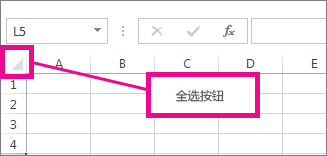
将列宽与另一列匹配
-
在具有所需列宽的列中选择一个单元格。
-
按 Ctrl+C,或在“开始”选项卡的“剪贴板”组中单击“复制”。
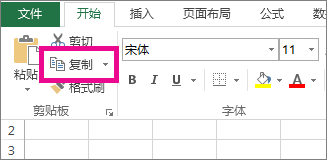
-
右键单击目标列中的某个单元格, 指向 “选择性粘贴”, 然后单击 “保留源列宽度”  按钮。
按钮。
在具有所需列宽的列中选择一个单元格。
按 Ctrl+C,或在“开始”选项卡的“剪贴板”组中单击“复制”。
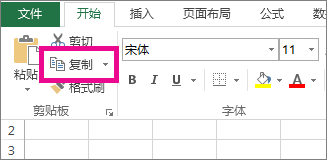
右键单击目标列中的某个单元格, 指向 “选择性粘贴”, 然后单击 “保留源列宽度”  按钮。
按钮。
更改工作表或工作簿中所有列的默认宽度
默认列宽的值表示单元格中容纳的标准字体的平均字符数。您可以为工作表或工作簿的默认列宽指定一个不同的数字。
-
请执行下列操作之一:
-
若要更改工作表的默认列宽,请单击其工作表标签。
-
若要更改整个工作簿的默认列宽,右键单击工作表标签,然后单击快捷菜单上的“选定全部工作表”。

-
-
在“开始”选项卡上的“单元格”组中,单击“格式”。

-
在“单元格大小”下,单击“默认宽度”。
-
在“标准列宽”框中,键入新的度量单位,然后单击“确定”。
提示: 如果要定义所有新工作簿和工作表的默认列宽, 您可以创建工作簿模板或工作表模板, 然后基于这些模板创建新的工作簿或工作表。有关详细信息, 请参阅以下链接:
-
Windows-自定义 Excel 的启动方式
-
Mac-自定义 Excel 的启动方式
-
使用鼠标更改列宽
请执行下列操作之一:
-
若要更改某一列的宽度,请拖动列标题的右侧边界,直到达到所需列宽。

-
若要更改多列的宽度,请选择要更改的列,然后拖动所选列标题的右侧边界。
-
若要更改列宽以适合内容,请选择要更改的列,然后双击所选列标题的右侧边界。
-
若要更改工作表中所有列的宽度,请单击“全选”按钮,然后拖动任意列标题的边界。
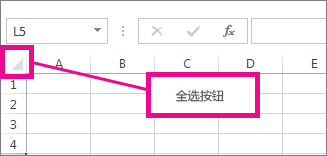
将行设置为指定高度
-
选择要更改的行。
-
在“开始”选项卡上的“单元格”组中,单击“格式”。

-
在“单元格大小”下单击“行高”。
-
在“行高”框中,键入所需的值,然后单击“确定”。
选择要更改的行。
在“开始”选项卡上的“单元格”组中,单击“格式”。

在“单元格大小”下单击“行高”。
在“行高”框中,键入所需的值,然后单击“确定”。
更改行高以适合内容
-
选择要更改的行。
-
在“开始”选项卡上的“单元格”组中,单击“格式”。

-
在“单元格大小”下单击“自动调整行高”。
提示: 若要快速自动调整工作表中的所有行,请单击“全选”按钮,然后双击行标题之一下面的边界。
选择要更改的行。
在“开始”选项卡上的“单元格”组中,单击“格式”。

在“单元格大小”下单击“自动调整行高”。
提示: 若要快速自动调整工作表中的所有行,请单击“全选”按钮,然后双击行标题之一下面的边界。
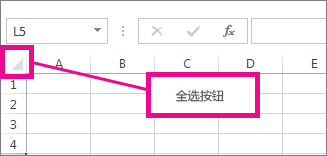
使用鼠标更改行高
请执行下列操作之一:
-
若要更改某一行的行高,请拖动行标题下面的边界,直到达到所需行高。

-
若要更改多行的行高,请选择要更改的行,然后拖动所选行标题之一下面的边界。
-
要更改工作表中所有行的行高,请单击“全选”按钮,然后拖动任意行标题下面的边界。
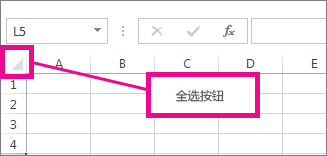
-
若要更改行高以适合内容,请双击行标题下面的边界。
返回页首
如果想要以英寸为单位处理列宽和行高, 应在 “页面布局” 视图 (“视图” 选项卡, “工作簿视图” 组, “页面布局” 按钮) 中工作。在 “页面布局” 视图中, 您可以指定列宽或行高 (以英寸为单位)。在此视图中, 英寸是度量单位, 默认情况下, 您可以将度量单位更改为厘米或毫米。
-
在Excel 2007中, 单击 ” Microsoft Office 按钮”
 “> Excel 选项” > “高级”。
“> Excel 选项” > “高级”。 -
在Excel 2010中, 转到 “文件>”选项> “高级”。
将列设置为特定宽度
-
选择要更改的列。
-
在“开始”选项卡上的“单元格”组中,单击“格式”。

-
在“单元格大小”下,单击“列宽”。
-
在“列宽”框中,键入所需的值。
更改列宽以自动适合内容(自动调整)
-
选择要更改的列。
-
在“开始”选项卡上的“单元格”组中,单击“格式”。

-
在“单元格大小”下,单击“自动调整列宽”。
选择要更改的列。
在“开始”选项卡上的“单元格”组中,单击“格式”。

在“单元格大小”下,单击“自动调整列宽”。
提示 若要快速自动调整工作表中的所有列,请单击“全选”按钮,然后双击两个列标题之间的任意边界。

将列宽与另一列匹配
-
在具有所需列宽的列中选择一个单元格。
-
在“开始”选项卡的“剪贴板”组中单击“复制”,然后选择目标列。
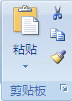
-
在“开始”选项卡上的“剪贴板”组中,单击“粘贴”下的箭头,然后单击“选择性粘贴”。
-
在“粘贴”下,选择“列宽”。
在具有所需列宽的列中选择一个单元格。
在“开始”选项卡的“剪贴板”组中单击“复制”,然后选择目标列。
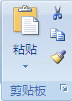
在“开始”选项卡上的“剪贴板”组中,单击“粘贴”下的箭头,然后单击“选择性粘贴”。
在“粘贴”下,选择“列宽”。
更改工作表或工作簿中所有列的默认宽度
默认列宽的值表示单元格中容纳的标准字体的平均字符数。您可以为工作表或工作簿的默认列宽指定一个不同的数字。
-
请执行下列操作之一:
-
若要更改工作表的默认列宽,请单击其工作表标签。
-
若要更改整个工作簿的默认列宽,右键单击工作表标签,然后单击快捷菜单上的“选定全部工作表”。

-
-
在“开始”选项卡上的“单元格”组中,单击“格式”。

-
在“单元格大小”下,单击“默认宽度”。
-
在“默认列宽”框中,键入新的度量值。
提示 如果要为所有新工作簿和工作表定义默认列宽,可创建工作簿模板或工作表模板,然后基于这些模板创建新的工作簿或工作表。有关详细信息,请参阅将工作簿或工作表另存为模板。
使用鼠标更改列宽
请执行下列操作之一:
-
若要更改某一列的宽度,请拖动列标题的右侧边界,直到达到所需列宽。

-
若要更改多列的宽度,请选择要更改的列,然后拖动所选列标题的右侧边界。
-
若要更改列宽以适合内容,请选择要更改的列,然后双击所选列标题的右侧边界。
-
若要更改工作表中所有列的宽度,请单击“全选”按钮,然后拖动任意列标题的边界。

将行设置为指定高度
-
选择要更改的行。
-
在“开始”选项卡上的“单元格”组中,单击“格式”。

-
在“单元格大小”下单击“行高”。
-
在“行高”框中,键入所需的值。
选择要更改的行。
在“开始”选项卡上的“单元格”组中,单击“格式”。

在“单元格大小”下单击“行高”。
在“行高”框中,键入所需的值。
更改行高以适合内容
-
选择要更改的行。
-
在“开始”选项卡上的“单元格”组中,单击“格式”。

-
在“单元格大小”下单击“自动调整行高”。
选择要更改的行。
在“开始”选项卡上的“单元格”组中,单击“格式”。

在“单元格大小”下单击“自动调整行高”。
提示 若要快速自动调整工作表中的所有行,请单击“全选”按钮,然后双击其中一个行列标题下面的边界。

使用鼠标更改行高
请执行下列操作之一:
-
若要更改某一行的行高,请拖动行标题下面的边界,直到达到所需行高。

-
若要更改多行的行高,请选择要更改的行,然后拖动所选行标题之一下面的边界。
-
要更改工作表中所有行的行高,请单击“全选”按钮,然后拖动任意行标题下面的边界。

-
若要更改行高以适合内容,请双击行标题下面的边界。
返回页首
另请参阅
在 Excel for Mac 中更改列宽和行高
在 Excel Online 中更改列宽和行高
Excel 中的公式概述
如何避免公式损坏
在公式中查找和更正错误
Excel 键盘快捷方式和功能键
Excel 函数(按字母顺序)
Excel 函数(按类别)





 “> Excel 选项” > “高级”。
“> Excel 选项” > “高级”。


