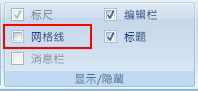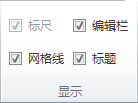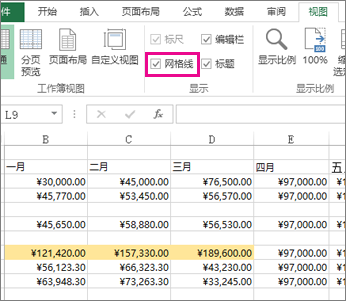在工作表中显示或隐藏网格线
- 2022-04-10
- 来源/作者: Wps Office教程网/ 菜鸟图库
- 289 次浏览
网格线是显示在工作表上单元格之间的模糊线条。

Windows macOS Web
关于网格线
使用网格线时,请考虑以下几点:
-
默认情况下,在工作表中使用 Excel 分配的颜色显示网格线。 如果需要,您可以通过在“此工作表的显示选项”(“文件”选项卡,“选项”,“高级”类别)下单击“网格线颜色”为某个特定工作表更改网格线颜色。
-
人们常混淆 Excel 中的边框和网格线。 边框能够自定义,网格线则无法以相同的方式自定义。 如果要更改边框的线条宽度或其他属性, 请参阅在工作表上应用或删除单元格边框。
-
如果对工作表中的单元格应用填充颜色, 则不能查看或打印这些单元格的单元格网格线。 若要查看或打印这些单元格的网格线, 请通过选择单元格来删除填充颜色, 然后单击 “填充颜色”
 旁边的箭头 (“开始” 选项卡, “字体” 组), 若要删除填充颜色, 请单击 “无填充颜色”。
旁边的箭头 (“开始” 选项卡, “字体” 组), 若要删除填充颜色, 请单击 “无填充颜色”。注意: 您必须完全删除填充颜色。 如果您将填充颜色更改为白色,网格线将继续保持隐藏状态。 若要保留填充颜色的同时仍能看到用于分隔单元格的线条,您应使用边框替代网格线。 有关详细信息, 请参阅在工作表上应用或删除单元格边框。
-
网格线总是应用于整个工作表或工作簿,而不能应用于特定的单元格或区域。 如果要有选择地将线条应用到特定单元格或单元格区域周围,则您应使用边框替代网格线或作为网格线的补充。 有关详细信息, 请参阅在工作表上应用或删除单元格边框。
在工作表中隐藏网格线
如果工作簿的设计需要,可以隐藏网格线:

-
选择一个或多个工作表。
提示: 选定多个工作表后,工作表顶部的标题栏中将出现“[组]”。 若要取消选择工作簿中的多个工作表,则单击任何未选定的工作表。 如果看不到未选定的工作表,则右键单击选定工作表的标签,然后单击“取消组合工作表”。
-
在 Excel 2007: 在 “视图” 选项卡上的 “显示/隐藏” 组中, 清除 “网格线” 复选框。
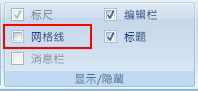
在所有其他 Excel 版本中: 在 “视图” 选项卡上的 “显示” 组中, 清除 “网格线” 复选框。
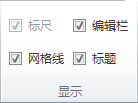
在工作表中显示网格线
如果工作表上的网格线隐藏,可以按照下面的步骤使其再次显示。
-
选择一个或多个工作表。
提示: 选定多个工作表后,工作表顶部的标题栏中将出现“[组]”。 若要取消选择工作簿中的多个工作表,则单击任何未选定的工作表。 如果看不到未选定的工作表,则右键单击选定工作表的标签,然后单击“取消组合工作表”。
-
Excel 2007: 在 “视图” 选项卡上的 “显示/隐藏” 组中, 选中 “网格线” 复选框。
所有其他 Excel 版本: 在 “视图” 选项卡上的 “显示” 组中, 选中 “网格线” 复选框。
注意: 默认情况下, 网格线不打印。 要在打印页上显示网格线,选中“网格线”(“页面布局”选项卡,“工作表选项”组)下的“打印”复选框。
当前使用的是哪个版本?
- 当前使用的是哪个版本?
- 较新版本
- Excel for Mac 2011
-
选择工作表。
-
单击“页面布局”选项卡。
-
若要显示网格线: 在 “网格线” 下, 选中 “视图” 复选框。
若要隐藏网格线: 在 “网格线” 下, 清除 “视图” 复选框。
请按照以下步骤显示或隐藏网格线。
-
单击相应工作表。
-
显示网格线: 在 “布局” 选项卡上的 “视图” 下, 选中 “网格线” 复选框。
注意: 无法自定义网格线。 若要更改单元格周围线条的宽度、颜色或其他属性, 请使用边框格式。
隐藏网格线: 在 “布局” 选项卡上的 “视图” 下, 清除 “网格线” 复选框。
关于网格线
网格线用于区分工作表上的单元格。 使用网格线时,请考虑以下几点:
-
默认情况下,在工作表中使用 Excel 分配的颜色显示网格线。 如果需要,可以更改特定工作表的网格线颜色。
-
人们常混淆 Excel 中的边框和网格线。 边框能够自定义,网格线则无法以相同的方式自定义。
-
如果为工作表的单元格应用填充颜色,你将无法查看或打印这些单元格的单元格网格线。 若要查看或打印这些单元格的网格线,必须删除填充颜色。 请记住,你必须完全删除填充。 如果只是将填充颜色更改为白色,网格线将仍然保持隐藏。 若要保留填充颜色的同时仍能看到用于分隔单元格的线条,你应使用边框替代网格线。
-
网格线总是应用于整个工作表或工作簿,而不能应用于特定的单元格或区域。 如果要有选择地将线条应用到特定单元格或单元格区域,则你应使用边框替代网格线或作为网格线的补充。
如果您对在 Excel 中使用网格线非常熟悉, 您可能想知道如何在 Excel 网页版 工作表中显示或隐藏网格线。 尽管 web 应用显示或隐藏现有网格线, 但它还不能显示或隐藏它们。

您可以从 Excel 桌面应用程序中显示或隐藏工作表上的网格线。
-
如果您有 Excel 桌面应用程序, 请单击 “在 excel 中打开”。
-
在 Excel 中, 单击 “查看” 并选中 “网格线” 以显示网格线并取消选中以隐藏它们。
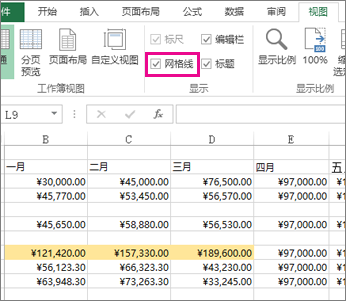
完成工作表的编辑后, 保存工作表, 它会自动存储在 Excel 网页版 中打开的位置。
Excel 网页版 与 Office 桌面程序无缝协同工作。 立即试用或购买最新版本的 Office。
若要查看 Excel Web App 功能更新, 请访问Microsoft excel 博客。
另请参阅
在 Word、PowerPoint 和 Excel 中显示或隐藏网格线
打印工作表上的网格线
注意: 本页面是自动翻译的,可能包含语法错误或不准确之处。 我们的目的是使此内容能对你有所帮助。 能否告知我们此信息是否有所帮助? 下面是该参考内容的英文版。


 旁边的箭头 (“开始” 选项卡, “字体” 组), 若要删除填充颜色, 请单击 “无填充颜色”。
旁边的箭头 (“开始” 选项卡, “字体” 组), 若要删除填充颜色, 请单击 “无填充颜色”。