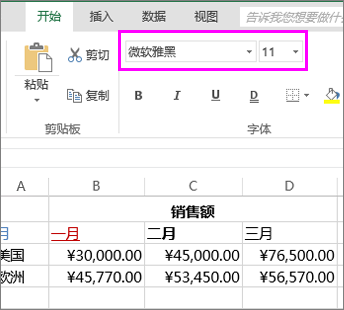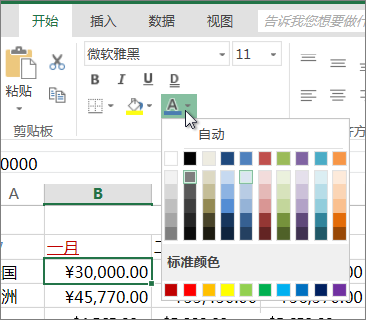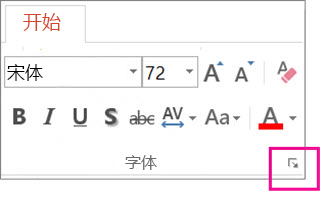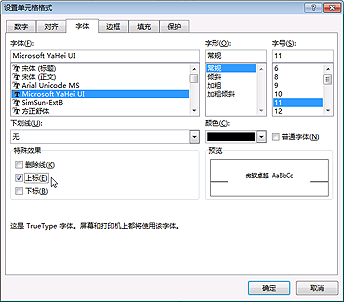在单元格中设置文本格式
- 2022-04-10
- 来源/作者: Wps Office教程网/ 菜鸟图库
- 210 次浏览
格式文本或数字,可以使其显示得更为可见,特别是当您有大型工作表。更改默认格式包括更改字体颜色、 样式、 大小、 单元格中的文本对齐方式等内容或应用格式设置的效果。本文介绍了如何应用不同格式和也撤消它们。

如果您希望单元格中的文本或数字显示为加粗、斜体或带单下划线或双下划线,请选中该单元格,然后在“开始”选项卡上选择所需的格式:

更改字体样式、 大小、 颜色或应用效果
单击开始和:
-
若需其他字形,请单击默认字体“宋体”旁边的箭头并选择所需的字形。
-
要增大或减小字体大小,请单击默认大小“11”旁边的箭头,然后选择其他文本大小。
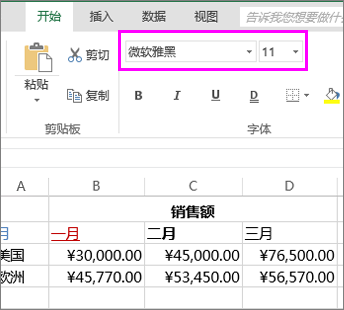
-
要更改字体颜色,请单击字体颜色,然后选择一种颜色。
-
若要添加背景色,请单击字体颜色.旁边的填充颜色
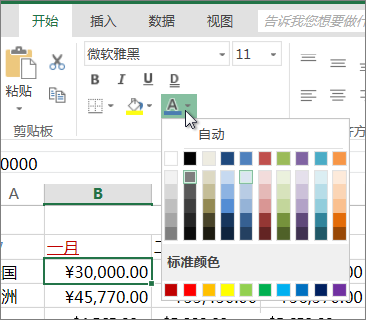
-
要应用删除线、 上标或下标格式,请单击对话框启动器,然后选择一个选项,在效果下。
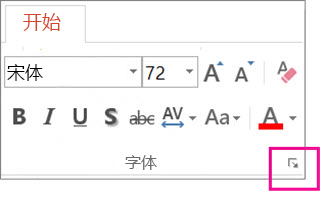
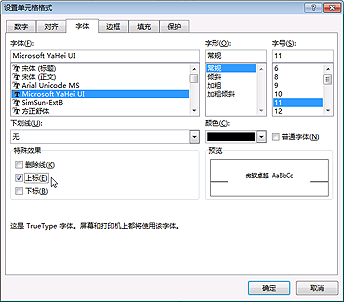
更改文本对齐方式
您可以设置单元格中的文本的位置,以使其居中,左对齐或右对齐。 对于很长一行的文本,可以应用“自动换行”,以便让所有文本均可见。
选择要对齐的文本,然后在“开始”选项卡上选择所需的对齐方式选项。

清除格式
如果应用任何格式之后改变了主意,撤消操作,选择文本,然后在开始选项卡上,单击清除> 清除格式。