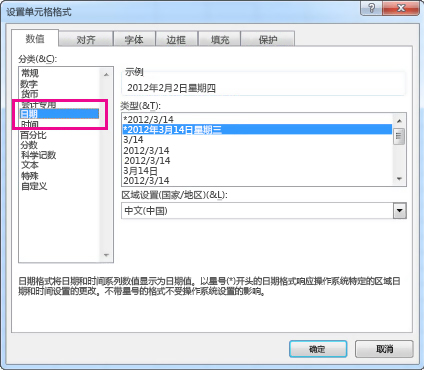按想要的方式设置日期格式
- 2022-04-10
- 来源/作者: Wps Office教程网/ 菜鸟图库
- 222 次浏览
Windows macOS Web
当您在单元格中输入一些文本 (如 “2/2”) 时, Excel 假定这是日期, 并根据 “控制面板” 中的默认日期设置将其格式设置为日期。 Excel 可能会将其格式设置为 “2-02″。 如果您在 “控制面板” 中更改了 “日期” 设置, Excel 中的默认日期格式将相应更改。 如果您不喜欢默认的日期格式, 您可以在 Excel 中选择另一种日期格式, 例如 “2月2日, 2012″或 “2/2/12″。 您也可以在 Excel 桌面中创建自己的自定义格式。
从日期格式列表中选择
请按以下步骤操作:
-
选择要对其设置格式的单元格。
-
按下 CTRL+1。
-
在“设置单元格格式”框中,单击“数字”选项卡。
-
在 “类别” 列表中, 单击 “日期“。
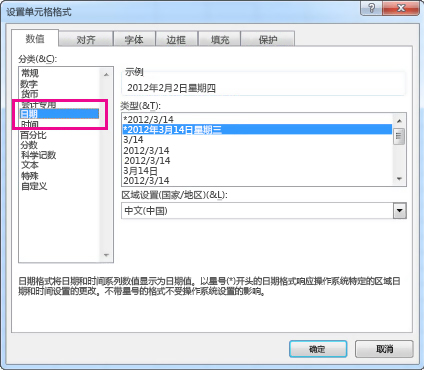
-
在“类型”下面选择日期格式。 可以在“示例”框中预览数据中第一个日期的格式。
注意: 如果更改了“控制面板”中的区域日期和时间设置,则以星号 (*) 开头的日期格式也会改变。 不带星号的格式不会改变。
-
如果想要根据另一种语言显示日期的方式使用日期格式, 请在 “区域设置 (位置) ” 中选择语言。
提示: 单元格中的数字是否显示为 #####? 您的单元格可能不够宽, 无法显示整个数字。 请尝试双击含 ##### 单元格的列的右边界。 这样可以重新调整列的大小,使其适应数字。 您也可以拖动列的右边界,以使列达到所需的大小。
创建自定义日期格式
如果您想使用未包含在“类型”框中的格式,您可以自行创建。 最简单的方法就是从接近您所需格式的格式开始。
-
选择要对其设置格式的单元格。
-
按下 CTRL+1。
-
在“设置单元格格式”框中,单击“数字”选项卡。
-
在 “类别” 列表中, 单击 “日期”, 然后在 “类型” 中选择所需的日期格式。 您可以在下面的最后一步中调整此格式。
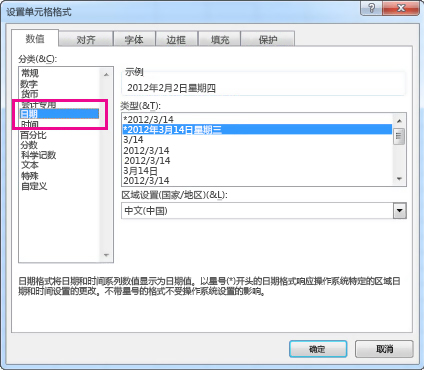
-
返回到 “类别” 列表, 然后选择 “自定义”。 在 “类型” 下, 你将看到在上一步中选择的日期格式的格式代码。 内置的日期格式不能更改,因此不必担心格式会混淆。 您所做的更改将只应用于您正在创建的自定义格式。
-
在“类型”框中,使用下表中的代码进行更改。
要显示
所用代码
将月份显示为 1–12
m
将月份显示为 01–12
mm
将月份显示为 Jan–Dec
mmm
将月份显示为 January–December
mmmm
将月份显示为该月份的第一个字母
mmmmm
将日期显示为 1–31
d
将日期显示为 01–31
dd
将日期显示为 Sun–Sat
ddd
将日期显示为 Sunday–Saturday
dddd
将年显示为 00–99
yy
将年显示为 1900–9999
yyyy
如果你要修改包含时间值的格式, 并且紧接在 “h” 或 “hh” 代码之后或紧接在 “ss” 代码之前使用 “m”, Excel 将显示分钟而不是月份。
显示日期的提示
-
若要快速使用默认的日期格式,请单击包含日期的单元格,然后按 CTRL+SHIFT+#。
-
将日期格式应用于单元格之后,如果单元格显示 #####,则可能是因为单元格不够宽,无法显示整个数字。 请尝试双击含 ##### 单元格的列的右边界。 这样可以重新调整列的大小,使其适应数字。 您也可以拖动列的右边界,以使列达到所需的大小。
-
若要在工作表中快速输入当前日期,请选择任何空单元格,然后按 Ctrl+;(分号),并根据需要按 Enter。
-
若要在每次重新打开工作表或重新计算公式时键入将更新为当前日期的日期,请在空单元格中键入 =TODAY() 并按 Enter。
若要快速使用默认的日期格式,请单击包含日期的单元格,然后按 CTRL+SHIFT+#。
将日期格式应用于单元格之后,如果单元格显示 #####,则可能是因为单元格不够宽,无法显示整个数字。 请尝试双击含 ##### 单元格的列的右边界。 这样可以重新调整列的大小,使其适应数字。 您也可以拖动列的右边界,以使列达到所需的大小。
若要在工作表中快速输入当前日期,请选择任何空单元格,然后按 Ctrl+;(分号),并根据需要按 Enter。
若要在每次重新打开工作表或重新计算公式时键入将更新为当前日期的日期,请在空单元格中键入 =TODAY() 并按 Enter。
当您在单元格中输入一些文本 (如 “2/2”) 时, Excel 假定这是日期, 并根据 “控制面板” 中的默认日期设置将其格式设置为日期。 Excel 可能会将其格式设置为 “2-02″。 如果您在 “控制面板” 中更改了 “日期” 设置, Excel 中的默认日期格式将相应更改。 如果您不喜欢默认的日期格式, 您可以在 Excel 中选择另一种日期格式, 例如 “2月2日, 2012″或 “2/2/12″。 您也可以在 Excel 桌面中创建自己的自定义格式。
从日期格式列表中选择
请按以下步骤操作:
-
选择要对其设置格式的单元格。
-
按 Control + 1 或 Command + 1。
-
在“设置单元格格式”框中,单击“数字”选项卡。
-
在 “类别” 列表中, 单击 “日期“。
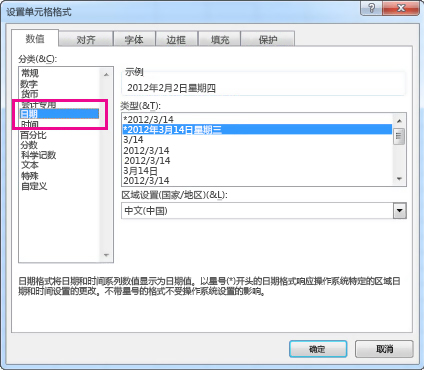
-
在“类型”下面选择日期格式。 可以在“示例”框中预览数据中第一个日期的格式。
注意: 如果更改了“控制面板”中的区域日期和时间设置,则以星号 (*) 开头的日期格式也会改变。 不带星号的格式不会改变。
-
如果想要根据另一种语言显示日期的方式使用日期格式, 请在 “区域设置 (位置) ” 中选择语言。
提示: 单元格中的数字是否显示为 #####? 您的单元格可能不够宽, 无法显示整个数字。 请尝试双击含 ##### 单元格的列的右边界。 这样可以重新调整列的大小,使其适应数字。 您也可以拖动列的右边界,以使列达到所需的大小。
创建自定义日期格式
如果您想使用未包含在“类型”框中的格式,您可以自行创建。 最简单的方法就是从接近您所需格式的格式开始。
-
选择要对其设置格式的单元格。
-
按 Control + 1 或 Command + 1。
-
在“设置单元格格式”框中,单击“数字”选项卡。
-
在 “类别” 列表中, 单击 “日期”, 然后在 “类型” 中选择所需的日期格式。 您可以在下面的最后一步中调整此格式。
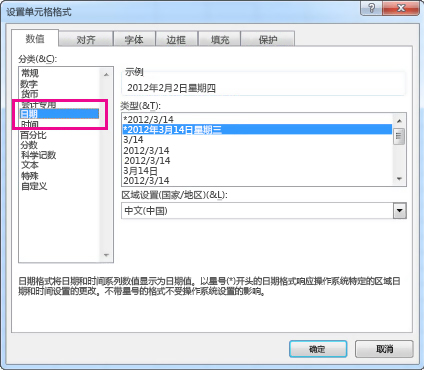
-
返回到 “类别” 列表, 然后选择 “自定义”。 在 “类型” 下, 你将看到在上一步中选择的日期格式的格式代码。 内置的日期格式不能更改,因此不必担心格式会混淆。 您所做的更改将只应用于您正在创建的自定义格式。
-
在“类型”框中,使用下表中的代码进行更改。
要显示
所用代码
将月份显示为 1–12
m
将月份显示为 01–12
mm
将月份显示为 Jan–Dec
mmm
将月份显示为 January–December
mmmm
将月份显示为该月份的第一个字母
mmmmm
将日期显示为 1–31
d
将日期显示为 01–31
dd
将日期显示为 Sun–Sat
ddd
将日期显示为 Sunday–Saturday
dddd
将年显示为 00–99
yy
将年显示为 1900–9999
yyyy
如果你要修改包含时间值的格式, 并且紧接在 “h” 或 “hh” 代码之后或紧接在 “ss” 代码之前使用 “m”, Excel 将显示分钟而不是月份。
显示日期的提示
-
若要快速使用默认的日期格式,请单击包含日期的单元格,然后按 CTRL+SHIFT+#。
-
将日期格式应用于单元格之后,如果单元格显示 #####,则可能是因为单元格不够宽,无法显示整个数字。 请尝试双击含 ##### 单元格的列的右边界。 这样可以重新调整列的大小,使其适应数字。 您也可以拖动列的右边界,以使列达到所需的大小。
-
若要在工作表中快速输入当前日期,请选择任何空单元格,然后按 Ctrl+;(分号),并根据需要按 Enter。
-
若要在每次重新打开工作表或重新计算公式时键入将更新为当前日期的日期,请在空单元格中键入 =TODAY() 并按 Enter。
若要快速使用默认的日期格式,请单击包含日期的单元格,然后按 CTRL+SHIFT+#。
将日期格式应用于单元格之后,如果单元格显示 #####,则可能是因为单元格不够宽,无法显示整个数字。 请尝试双击含 ##### 单元格的列的右边界。 这样可以重新调整列的大小,使其适应数字。 您也可以拖动列的右边界,以使列达到所需的大小。
若要在工作表中快速输入当前日期,请选择任何空单元格,然后按 Ctrl+;(分号),并根据需要按 Enter。
若要在每次重新打开工作表或重新计算公式时键入将更新为当前日期的日期,请在空单元格中键入 =TODAY() 并按 Enter。
在单元格中键入类似2/2的内容时, Excel 网页版 会认为你正在键入日期, 并将其显示为2 月 2日。 但您也可以将日期改为更短或更长。
若要查看类似“2/2/2013”的短日期,请选中单元格,然后单击“开始”>“数字格式”>“短日期”。 对于类似“2013 年 2 月 2 日,星期六”的较长日期,请改为选择“长日期”。
显示日期的提示
-
如果单元格在应用了日期格式后显示 #####,则可能是因为单元格不够宽,无法显示整个数字。 尝试拖动包含显示为“#####”的单元格所在的列。 这样可以调整列的大小,使其适应数字。
-
若要在每次重新打开工作表或重新计算公式时键入将更新为当前日期的日期,请在空单元格中键入 =TODAY() 并按 Enter。
如果单元格在应用了日期格式后显示 #####,则可能是因为单元格不够宽,无法显示整个数字。 尝试拖动包含显示为“#####”的单元格所在的列。 这样可以调整列的大小,使其适应数字。
若要在每次重新打开工作表或重新计算公式时键入将更新为当前日期的日期,请在空单元格中键入 =TODAY() 并按 Enter。
需要更多帮助吗?
可随时在 Excel 技术社区中咨询专家,在解答社区获得支持,或在 Excel User Voice 上建议新功能或功能改进。
注意: 本页面是自动翻译的,可能包含语法错误或不准确之处。 我们的目的是使此内容能对你有所帮助。 能否告知我们此信息是否有所帮助? 下面是该参考内容的英文版。