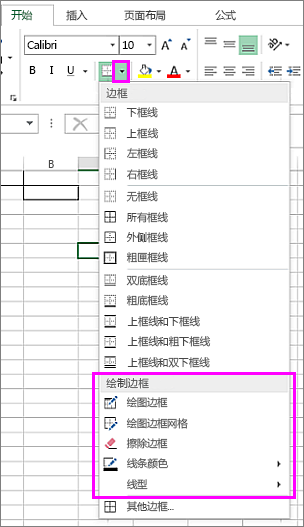在工作表上应用或删除单元格边框
- 2022-04-10
- 来源/作者: Wps Office教程网/ 菜鸟图库
- 325 次浏览
通过使用预定义的边框样式, 可以在单元格或单元格区域周围快速添加边框。 如果预定义的单元格边框不能满足您的需要, 您可以创建自定义边框。
注意: 所应用的单元格边框将显示在打印页上。 如果您不使用单元格边框, 但希望工作表网格线边框在打印页面上可见, 则可以显示网格线。 有关详细信息, 请参阅打印带或不带单元格网格线。
Windows Web
应用预定义的单元格边框
-
在工作表上, 选择要为其添加边框的单元格或单元格区域, 更改边框样式或删除边框。
-
在“开始”选项卡上的“字体”组中,执行下列操作之一:
-
若要应用新的或其他边框样式, 请单击 “边框  ” 旁边的箭头, 然后单击一种边框样式。
” 旁边的箭头, 然后单击一种边框样式。
提示: 若要应用自定义边框样式或对角线边框, 请单击 “其他边框”。 在 “设置单元格格式” 对话框中的 “边框” 选项卡上的 “线条和颜色” 下, 单击所需的线条样式和颜色。 在 “预置” 和 “边框” 下, 单击一个或多个按钮以指示边框位置。 
 的两个对角线边框按钮在 “边框” 下可用。
的两个对角线边框按钮在 “边框” 下可用。
-
若要删除单元格边框, 请单击 “边框  ” 旁边的箭头, 然后单击 “无边框”
” 旁边的箭头, 然后单击 “无边框”  。
。
-
“边框” 按钮显示最近使用的边框样式。 可以单击 “边框” 按钮 (而非箭头) 应用该样式。
-
如果将边框应用于所选单元格, 则边框也会应用于共享带边框的单元格边界的相邻单元格。 例如, 如果应用一个方框边框来包含区域 B1: C5, 则单元格 D1: D5 获取左边框。
-
如果对共享的单元格边界应用两种不同类型的边框, 则会显示最近应用的边框。
-
所选单元格区域的格式为单个单元格块。 如果将右边框应用于单元格 B1: C5 的区域, 则边框仅显示在单元格 C1: C5 的右边缘。
-
如果想要在由分页符分隔的单元格上打印相同的边框, 但边框只出现在一页上, 则可以应用内部边框。 这样, 您可以在一页的最后一行的底部打印边框, 并在下一页的第一行顶部使用相同的边框。 请执行以下操作:
-
选择分页符两边的行。
-
单击 “边框  ” 旁边的箭头, 然后单击 “其他边框”。
” 旁边的箭头, 然后单击 “其他边框”。
-
在 “预置” 下, 单击 “内部” 按钮  。
。
-
在 “边框” 下的 “预览” 图表中, 单击以删除垂直边框。
在工作表上, 选择要为其添加边框的单元格或单元格区域, 更改边框样式或删除边框。
在“开始”选项卡上的“字体”组中,执行下列操作之一:
-
若要应用新的或其他边框样式, 请单击 “边框
 ” 旁边的箭头, 然后单击一种边框样式。
” 旁边的箭头, 然后单击一种边框样式。提示: 若要应用自定义边框样式或对角线边框, 请单击 “其他边框”。 在 “设置单元格格式” 对话框中的 “边框” 选项卡上的 “线条和颜色” 下, 单击所需的线条样式和颜色。 在 “预置” 和 “边框” 下, 单击一个或多个按钮以指示边框位置。

 的两个对角线边框按钮在 “边框” 下可用。
的两个对角线边框按钮在 “边框” 下可用。 -
若要删除单元格边框, 请单击 “边框
 ” 旁边的箭头, 然后单击 “无边框”
” 旁边的箭头, 然后单击 “无边框”  。
。
“边框” 按钮显示最近使用的边框样式。 可以单击 “边框” 按钮 (而非箭头) 应用该样式。
如果将边框应用于所选单元格, 则边框也会应用于共享带边框的单元格边界的相邻单元格。 例如, 如果应用一个方框边框来包含区域 B1: C5, 则单元格 D1: D5 获取左边框。
如果对共享的单元格边界应用两种不同类型的边框, 则会显示最近应用的边框。
所选单元格区域的格式为单个单元格块。 如果将右边框应用于单元格 B1: C5 的区域, 则边框仅显示在单元格 C1: C5 的右边缘。
如果想要在由分页符分隔的单元格上打印相同的边框, 但边框只出现在一页上, 则可以应用内部边框。 这样, 您可以在一页的最后一行的底部打印边框, 并在下一页的第一行顶部使用相同的边框。 请执行以下操作:
-
选择分页符两边的行。
-
单击 “边框
 ” 旁边的箭头, 然后单击 “其他边框”。
” 旁边的箭头, 然后单击 “其他边框”。 -
在 “预置” 下, 单击 “内部” 按钮
 。
。 -
在 “边框” 下的 “预览” 图表中, 单击以删除垂直边框。
删除单元格边框
-
在工作表上, 选择要删除其边框的单元格或单元格区域。
若要取消对单元格的选择,请单击工作表上的任意单元格。
-
在 “开始” 选项卡上的 “字体” 组中, 单击 “边框  ” 旁边的箭头, 然后单击 “无边框”
” 旁边的箭头, 然后单击 “无边框”  。
。
–或者–
单击 “开始” >边框箭头 > “擦除边框”, 然后选择包含要擦除的边框的单元格。
在工作表上, 选择要删除其边框的单元格或单元格区域。
若要取消对单元格的选择,请单击工作表上的任意单元格。
在 “开始” 选项卡上的 “字体” 组中, 单击 “边框  ” 旁边的箭头, 然后单击 “无边框”
” 旁边的箭头, 然后单击 “无边框”  。
。
–或者–
单击 “开始” >边框箭头 > “擦除边框”, 然后选择包含要擦除的边框的单元格。
创建自定义单元格边框样式
你可以创建包含自定义边框的单元格样式, 然后当你希望在所选单元格周围显示自定义边框时, 可以应用该单元格样式。
-
在“开始”选项卡上的“样式”组中,单击“单元格样式”。
提示: 如果看不到 “单元格样式” 按钮, 请单击 “样式”, 然后单击 “单元格样式” 框旁边的 “更多” 按钮。
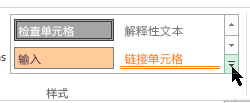
-
单击“新建单元格样式”。
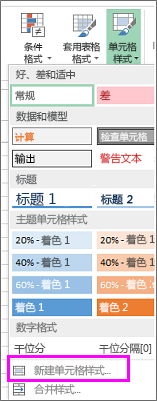
-
在 “样式名称” 框中, 为新的单元格样式键入适当的名称。
-
单击“格式”。
-
在 “边框” 选项卡上的 “线条” 下的 “样式” 框中, 单击要用于边框的线条样式。
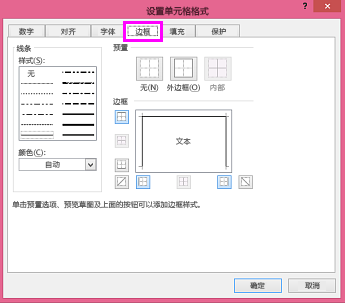
-
在 “颜色” 框中, 选择要使用的颜色。
-
在 “边框” 下, 单击边框按钮以创建要使用的边框。
-
单击“确定”。
-
在 “样式” 对话框中的 “样式包括” (示例)下, 清除不希望包含在单元格样式中的任何格式的复选框。
-
单击“确定”。
-
若要应用单元格样式, 请执行下列操作:
-
选择要将其格式设置为自定义单元格边框的单元格。
-
在“开始”选项卡上的“样式”组中,单击“单元格样式”。
-
单击刚刚创建的自定义单元格样式。 类似于此图片中的FancyBorderStyle按钮。
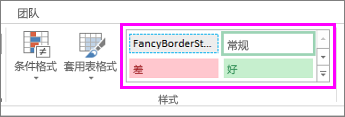
-
绘制单元格边框
若要自定义单元格边框的线条样式或颜色, 或擦除现有边框, 您可以使用 “绘制边框” 选项。 若要绘制单元格边框, 请先选择边框类型, 然后选择 “边框颜色” 和 “线条样式”, 然后选择要在其周围添加边框的单元格。 操作方法如下:
-
单击“开始”>“边框”箭头
 。
。 -
对于外部边框选择“绘制边框”,而对于网格线选择“绘制边框网格”。
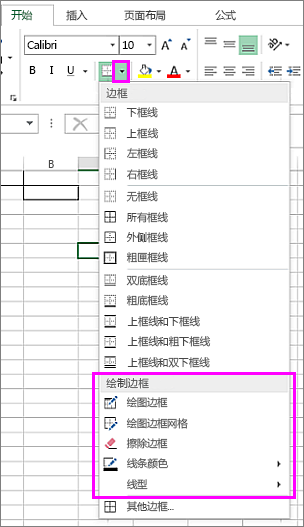
-
单击“边框”箭头 >“线条颜色”箭头,然后选择一种颜色。
-
单击“边框”箭头 >“线型”箭头,然后选择一种线型。
-
选择要绘制边框的单元格。
添加边框、边框颜色或边框线样式
-
选择要在其周围添加边框的单元格或单元格区域, 更改边框样式或删除边框。
2. 单击 “开始”> “边框” 箭头, 然后选择所需的边框选项。
-
添加边框颜色-单击 >边框颜色的边框箭头, 然后选择一种颜色
-
添加边框线样式-单击 “边框样式” > 的边框箭头, 然后选择线条样式选项。
提示
-
“边框”按钮显示最近使用的边框样式。 要应用该样式,请单击“边框”按钮(不是箭头)。
-
如果将边框应用于所选单元格, 则边框也会应用于共享带边框的单元格边界的相邻单元格。 例如, 如果应用一个方框边框来包含区域 B1: C5, 则单元格 D1: D5 将获取左边框。
-
如果对共享的单元格边界应用两种不同类型的边框, 则会显示最近应用的边框。
-
所选单元格区域的格式为单个单元格块。 如果将右边框应用于单元格 B1: C5 的区域, 则边框仅显示在单元格 C1: C5 的右边缘。
-
如果想要在由分页符分隔的单元格上打印相同的边框, 但边框只出现在一页上, 则可以应用内部边框。 这样, 您可以在一页的最后一行的底部打印边框, 并在下一页的第一行顶部使用相同的边框。 请执行以下操作:
-
选择分页符两边的行。
-
单击 “边框” 旁边的箭头, 然后单击 “内部横框线”
-
删除边框
若要删除边框, 请选择带有边框的单元格, 然后单击 “边框” 箭头 >”无边框”。
需要更多帮助吗?
可随时在 Excel 技术社区中咨询专家,在解答社区获得支持,或在 Excel User Voice 上建议新功能或功能改进。
另请参阅
更改单元格边框的宽度
注意: 本页面是自动翻译的,可能包含语法错误或不准确之处。 我们的目的是使此内容能对你有所帮助。 能否告知我们此信息是否有所帮助? 下面是该参考内容的英文版。



 的两个对角线边框按钮在 “边框” 下可用。
的两个对角线边框按钮在 “边框” 下可用。 。
。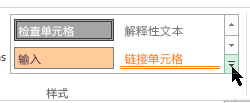
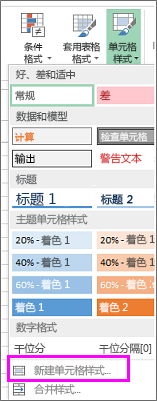
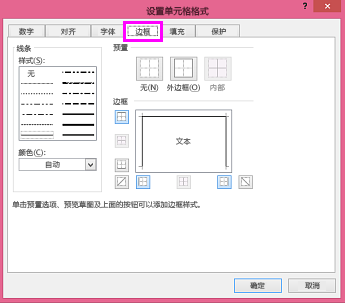
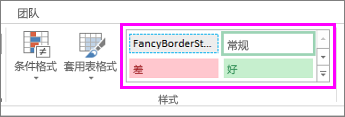
 。
。