怎么在Word 2013中插入指针
- 2022-04-11
- 来源/作者: Wps Office教程网/ 菜鸟图库
- 98 次浏览
在Word 2013中启动许多技巧的关键是要知道如何将插入指针移动到所需的确切位置。文字处理程序的优点在于您可以编辑文档的任何部分。您不必总是在“尽头”工作。
移动插入指针很重要!科学研究表明,仅看电脑屏幕是没有好处的。如您所愿,新文本仅出现在插入指针处。而且,您编辑或删除的文字是?是的,插入指针的位置也很重要。显然,知道如何移动插入指针很重要。
命令插入指针
将插入指针精确定位在所需位置的最简单方法是将鼠标指向文本中的该位置,然后单击鼠标按钮。指向,单击并移动插入指针。简单。
如果您有触摸屏显示器或使用平板电脑,则可以通过用手指触摸文本将插入指针移动到任何特定位置。使用出现在插入指针下方的圆圈进行精确定位。
小幅度移动
对于短跳,使用键盘上的箭头键快速将插入指针移动到文档周围,没有任何效果。四个基本箭头键可向上,向下,向右和向左移动插入指针:
| 按此键 | 移动插入指针 |
|---|---|
| ↑ | 直到上一行文字 |
| ↓ | 向下到下一行文字 |
| → | 下一个字符的权利 |
| ← | 左移至前一个字符 |
移动光标不会删除字符。
如果按住Ctrl(控制)键,然后按箭头键,则进入跳转模式。充满活力的插入指针在所有四个方向上急速跳跃:
| 按此键组合 | 移动插入指针 |
|---|---|
| Ctrl +↑ | 直到上一段的开始 |
| Ctrl +↓ | 直到下一段的开始 |
| Ctrl +→ | 下一个单词的开头(第一个字母)的右边 |
| Ctrl +← | 左移至上一个单词的开头(第一个字母) |
您可以在计算机键盘上使用任一组箭头键,但是在使用数字键盘时,请确保Num Lock指示灯熄灭。通过按Num Lock键来执行此操作。如果不这样做,您会看到文本中的数字,而不是插入指针四处乱跳—就像444this。
从头到尾
插入指针也会屈服于那些光标键上没有箭头的压力。第一部分由End和Home组成,它们根据使用End和Home的方式将插入指针移动到某物的开头或结尾:
| 按此键或组合键 | 拂动插入指针 |
|---|---|
| 结束 | 到一行文字的结尾 |
| 家 | 到一行文字的开头 |
| Ctrl +结束 | 到文件末尾 |
| Ctrl + Home | 到文档的顶部 |
其余光标键是Page Up或PgUp键以及Page Down或PgDn键。您可能会猜到,使用这些键不会在文档中的页面上移或下移。不。相反,它们一次在一个屏幕上浏览文档。这是综述:
| 按此键或组合键 | 拂动插入指针 |
|---|---|
| PgUp | 如果您 碰巧靠近一个屏幕,或者向上到文档的顶部 |
| g | 如果您碰巧 靠近一个屏幕,则向下移到一个屏幕或到文档末尾 |
| Ctrl + Alt + PgUp | 在当前屏幕的顶部 |
| Ctrl + Alt + PgDn | 到当前屏幕的底部 |
要移至当前屏幕顶部或底部的组合键为Ctrl + Alt + PgUp和Ctrl + Alt + PgDn。那是Ctrl + Alt,而不仅仅是Ctrl键。是的,很少有人使用这些命令。
您可能会想使用Ctrl + PgUp和Ctrl + PgDn,但不要这样做:这些键盘快捷键与“查找”命令一起使用。
返回到您曾经编辑过的地方
考虑到用于移动插入指针的所有各种命令,很可能会犯一个错误并且不知道您在文档中的位置。是的,确实,插入指针已经消失了,以前没有插入指针发生过。
记住三下键盘组合,而不是同时单击三下脚跟并尝试回到一厢情愿的方式:
Shift + F5
按下Shift + F5键将Word强制返回到您编辑的最后一个位置。您可以在循环重复之前最多执行三遍。但是第一次应该让您回到迷路之前的状态。
使用“转到”命令转到任意位置
Word的“转到”命令使您可以将插入指针发送到特定的页面或行,或者发送到Word可能会塞入文档的许多有趣元素的位置。“转到”命令是您将文字处理传送到任何地方的方法。
要使用“转到”命令,请单击“主页”选项卡的编辑组中的“查找”按钮。从菜单中选择“转到”命令。或者,您可以使用Ctrl + G键盘快捷键。无论哪种方式,都会出现“查找和替换”对话框的“转到”选项卡部分。
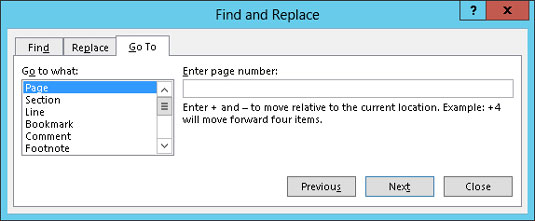
从对话框左侧的滚动列表中选择要转到的元素(例如页面)。然后在对话框右侧的框中键入相关信息,例如页码。单击转到按钮转到该位置。
例如,在框中键入14并按Enter键,然后转到第14页-如果要转到第14页。
请注意,您可以转到相对于当前页面的页面。例如,要前进三页,请选择Page并输入+3。要后退12页,请在框中键入-12。
标签(TAG) Word 2013 Word指针 怎么在Word 2013中插入指针




