Mac的Word 2011:自动创建目录?
- 2022-04-16
- 来源/作者: Wps Office教程网/ 菜鸟图库
- 201 次浏览
Mac的Word 2011:自动创建目录?在Mac的Office 2011中,Word提供了一种快速创建目录(TOC)的新方法。如果您在整个文档中一直使用“标题”样式,则该过程是完全自动的。选择自动制作目录;否则,请选择“手动格式化”选项。
请按照以下步骤制作目录:
- 在文档中单击要显示目录的位置。
- 在功能区的“文档元素”选项卡中,找到“目录”组,然后单击图库底部中心的选项卡。
- 从库的“自动目录”组中选择一种TOC样式。*如果您的文档包含标题样式,请选择“标题样式”。*如果您的文档不包含标题样式,请选择“手动”。如果您选择“自动”选项,则根据您在文档中使用的标题样式,Word会为您创建一个快速目录!如果选择“手动”选项,Word会猜测文档的结构,并根据您可以手动自定义的库中的格式选择为您提供通用的目录。
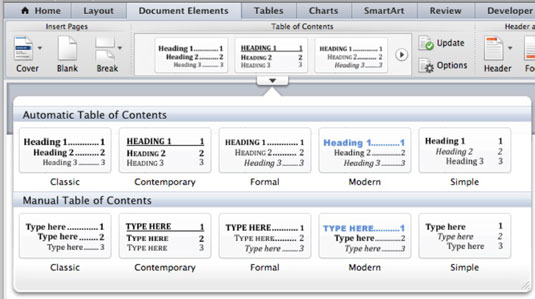
那有多快速和容易?只要您的文档基于标题样式结构良好,Word的TOC功能就可以为您节省大量工作。但是,如果您想要更多的TOC样式选择怎么办?没问题!选择您放入文档中的整个目录。在Word中,选择“插入”→“索引和表”,然后在出现的“索引和表”对话框中选择“目录”选项卡。
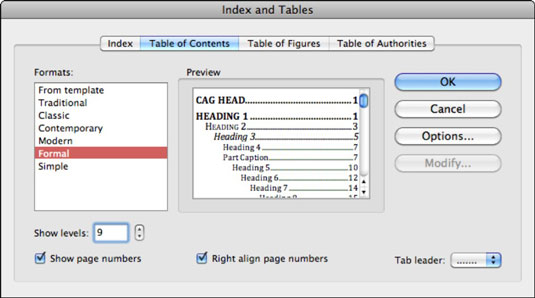
在这里,您可以从其他格式选项中进行选择:
- 格式:显示内置和您自己的自定义TOC格式样式。
- 显示级别:设置在目录中将使用多少个标题级别。
- 显示页码:此复选框显示或隐藏页码。
- 右对齐页码:此复选框左或右对齐页码。
- 选项卡引线:此弹出菜单为将在标题和页码之间插入的引线类型提供更多选择。
-
选项按钮:此按钮将打开“目录选项”对话框。
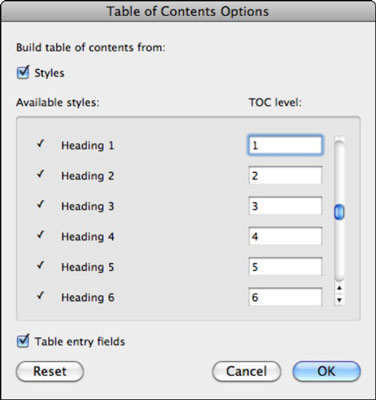 在“目录”对话框中,您可以通过在“可用样式”列表右侧的字段中输入TOC级别值来将样式手动映射到TOC级别。您可以确定要使用的样式:
在“目录”对话框中,您可以通过在“可用样式”列表右侧的字段中输入TOC级别值来将样式手动映射到TOC级别。您可以确定要使用的样式:
- 样式:选择此框可让您从Normal.dotm和其他打开的模板中选择TOC样式。
- 表输入字段:选择此框以允许将文档中的TOC Word字段代码映射到TOC中的TOC级别。
- 修改: 如果在样式列表中选择来自模板,则可用。




