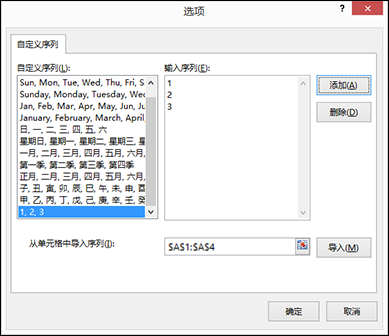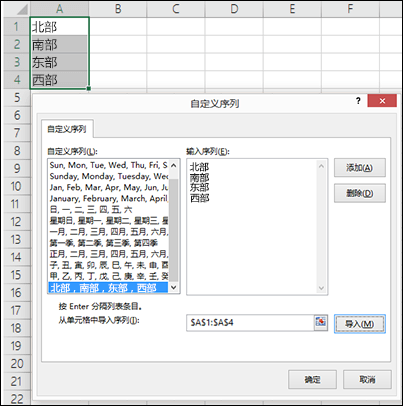创建或删除用于排序和填充数据的自定义序列
- 2022-04-19
- 来源/作者: Wps Office教程网/ 菜鸟图库
- 229 次浏览
使用自定义序列按用户定义的顺序进行排序或填充。 Excel 提供了内置的星期和月份序列,但也可以创建自己的自定义序列。
了解有关自定义序列的详细信息
若要了解自定义序列,最好先了解其工作方式以及其在计算机上的存储方式。
对比内置序列和自定义序列
Excel 提供了以下内置的星期和月份自定义序列。
内置序列
周日、周一、周二、周三、周四、周五、周六
星期日、星期一、星期二、星期三、星期四、星期五、星期六
1月、2月、3月、4月、5月、6月、7月、8月、9月、10月、11月、12月
一月、二月、三月、四月、五月、六月、七月、八月、九月、十月、十一月、十二月
注意: 不能编辑或删除内置序列。
也可创建自己的自定义序列,并用于排序或填充。 例如,如果想按以下序列进行排序或填充,则需要创建自定义序列,因为没有自然顺序。
自定义序列
高、中、低
大、中、小
北、南、东、西
高级销售经理、地区销售经理、部门销售经理、销售代表
自定义序列可以对应于单元格区域,也可以在“自定义序列”对话框中输入序列。
注意: 自定义序列只能包含文本或文本与数字混合。 对于只包含数字的自定义序列(例如 0 到 100),首先必须创建文本格式的数字序列。
创建自定义序列
有两种方法可以创建自定义序列。 如果自定义序列比较短,建议直接在弹出窗口中输入值。 如果自定义序列比较长,建议从单元格区域中导入序列。
直接输入值
按照以下步骤,通过输入值来创建自定义序列:
-
对于 Excel 2010 或更高版本,请单击“文件”>“选项”>“高级”>“常规”>“编辑自定义序列”。
-
对于 Excel 2007,请单击“Microsoft Office 按钮
 ”>“Excel 选项”>“常用”>“使用 Excel 时采用的首选项”>“编辑自定义序列”。
”>“Excel 选项”>“常用”>“使用 Excel 时采用的首选项”>“编辑自定义序列”。 -
在“自定义序列”框中,单击“新序列”,然后在“输入序列”框中键入各个条目(从第一个条目开始)。
在每个条目后按 Enter 键。
-
输入完序列后,单击“添加”。
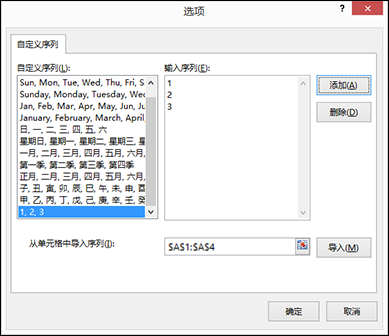
所选序列中的项目将显示在“自定义序列”面板中。
-
单击两次“确定”。
根据单元格区域创建自定义序列
请按以下步骤操作:
-
在单元格区域中,按照需要的顺序从上到下输入要排序或填充的值。 选择刚刚键入的单元格区域,然后按照上述说明操作,显示出“编辑自定义序列”弹出窗口。
-
在“自定义序列”对弹出窗口中,确保所选的一系列项目的单元格引用显示在“从单元格中导入序列”字段中,然后单击“导入”。
-
所选序列中的项目将显示在“自定义序列”面板中。
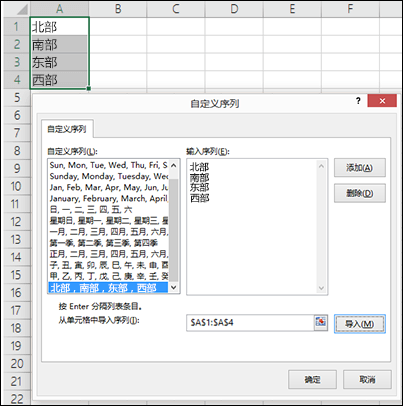
-
单击两次“确定”。
注意: 只能依据值(如文本、数字、日期或时间)创建自定义序列。 不能针对格式(如单元格颜色、字体颜色或图标)创建自定义序列。
删除自定义序列
请按以下步骤操作:
-
按照上述说明操作,显示出“编辑自定义序列”对话框。
-
在“自定义序列”框中,选择要删除的序列,然后单击“删除”。
自定义序列的存储方式
用户创建自定义序列后,系统会将其添加到计算机的注册表中,这样在其他工作簿中也可以使用该序列。 如果在对数据进行排序时使用了自定义序列,则工作簿会保存该序列,这样在其他计算机上也可以使用该序列,包括可能将工作簿发布到 Excel Services 使用的服务器和想根据自定义序列进行排序的服务器。
但是,在另一台计算机或服务器上打开工作簿时,用户无法通过“Excel 选项”在“自定义序列”弹出窗口中查看存储在工作簿文件中的自定义序列,只能从“排序”对话框的“顺序”列中进行查看。 并且,“填充”命令不能马上使用存储在工作簿文件中的自定义序列。
如果希望这么做,可以将存储在工作簿文件中的自定义序列添加到另一台计算机或服务器的注册表中,并在“Excel 选项”的“自定义序列”弹出窗口中将其设置为可用。 在“排序”弹出窗口的“顺序”列下,选择“自定义序列”以显示“自定义序列”弹出窗口,选择自定义序列,然后单击“添加”。
需要更多帮助吗?
可随时在 Excel 技术社区中咨询专家,在解答社区获得支持,或在 Excel User Voice 上建议新功能或功能改进。
另请参阅
创建有序日期列表


 ”>“Excel 选项”>“常用”>“使用 Excel 时采用的首选项”>“编辑自定义序列”。
”>“Excel 选项”>“常用”>“使用 Excel 时采用的首选项”>“编辑自定义序列”。