如何在Word 2013中将标题附加到图形?
- 2022-04-21
- 来源/作者: Wps Office教程网/ 菜鸟图库
- 124 次浏览
如何在Word 2013中将标题附加到图形?将标题附加到图形时,Word 2013将处理保持其编号顺序的任务。如果愿意,您可以选择将说明性文本添加到标题,或修改编号格式。
一个标题是描述图片的内容的文本标签。标题通常带有编号,以帮助描述您所指的图片。
- 用需要标题的数字打开Word文档。
- 单击第一个图形将其选中,然后选择“引用”→“插入标题”。“标题”对话框打开。在“标题”框中,已经出现了图1的标题。
- 编辑标题以阅读图1:“字体”组,然后单击“确定”。
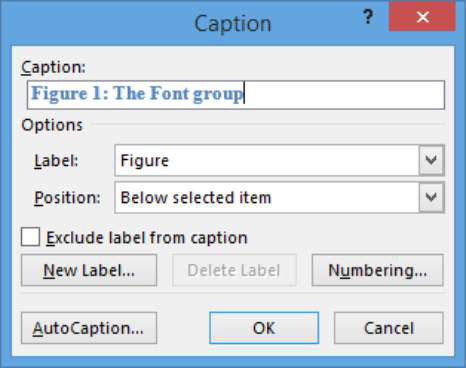 在图的下方添加了标题。
在图的下方添加了标题。 - 向下滚动到下一页,单击第二个图形,然后选择“引用”→“插入标题”。在“标题”框中,已经出现了图2。
- 编辑标题以阅读图2:“边框”菜单。单击确定。在图的下方添加了标题。
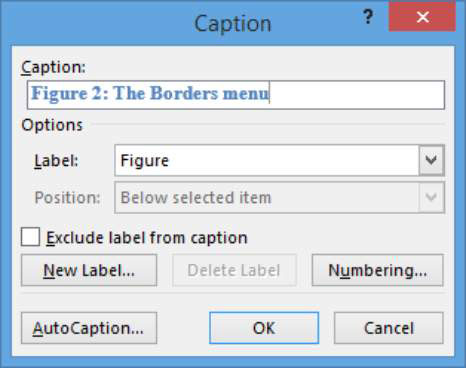
- 单击文档中的第三个图,然后选择“引用”→“插入标题”。
- 将图3的标题更改为图3:“对齐”组,然后单击“确定”。在图的下方添加了标题。
- 选择文档的整个“文本格式”部分(从“文本格式”标题到图1下方的图形标题)。
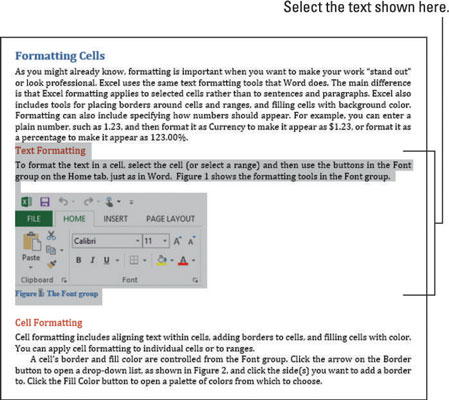
- 按Ctrl + X将所选文本剪切到剪贴板;然后单击文档末尾,然后按Ctrl + V粘贴剪贴板内容。图形标题尚未重新编号。
- 按Ctrl + A选择整个文档,然后按F9键更新字段。图形标题根据其在文档中的位置重新编号。要更新单个域代码,您也可以右键单击该域代码(在这种情况下为图形编号),然后在快捷菜单上选择“更新域”。
- 保存文档。




