创建表以及设置表格式
- 2022-04-29
- 来源/作者: Wps Office教程网/ 菜鸟图库
- 198 次浏览
可以创建表格并设置其格式,直观地对数据进行分组和分析。
注意: Excel 表格不应与模拟运算表相混淆,后者是一套模拟分析命令(“数据”选项卡上的“数据工具”)。 有关详细信息,请参阅模拟分析简介。
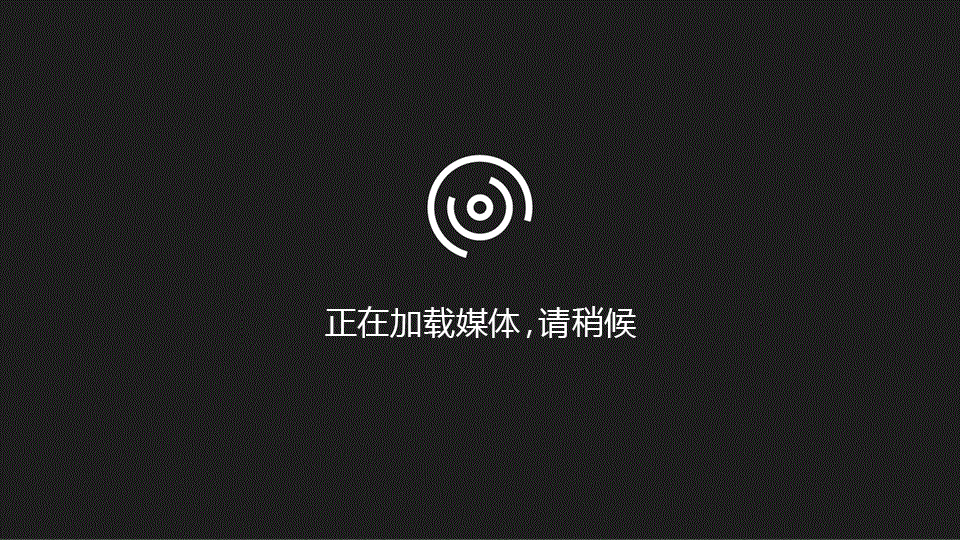
Windows macOS Web
-
在电子表格中插入表格。 有关详细信息, 请参阅Excel 表格概述。
-
选择数据中的一个单元格。
-
选择“开始”>“套用表格格式”。
-
选择表格样式。
-
在“套用表格格式”对话框中,设置单元格区域。
-
标记表格是否具有标题。
-
选择“确定”。
-
在电子表格中插入表格。 有关详细信息, 请参阅Excel 表格概述。
-
选择数据中的一个单元格。
-
选择“开始”>“套用表格格式”。
-
选择表格样式。
-
在“套用表格格式”对话框中,设置单元格区域。
-
标记表格是否具有标题。
-
选择“确定”。
若要添加空白表, 请选择要包含在表中的单元格, 然后单击 “插入>表”。
若要使用默认表格样式将现有数据设置为表格格式, 请执行以下操作:
-
选择包含数据的单元格。
-
单击 “开始” >表格>格式设置为 “表格”。
-
如果未选中”表包含标题” 框, Excel 网页版 将在数据上方添加具有默认名称 (如 Column1 和 Column2) 的标题。 若要重命名默认页眉, 请双击它, 然后键入新名称。
注意: 在 Excel 网页版 中无法更改默认表格格式。
需要更多帮助吗?
可随时在 Excel 技术社区中咨询专家,在解答社区获得支持,或在 Excel User Voice 上建议新功能或功能改进。
注意: 本页面是自动翻译的,可能包含语法错误或不准确之处。 我们的目的是使此内容能对你有所帮助。 能否告知我们此信息是否有所帮助? 下面是该参考内容的英文版。
另请参阅
Excel 表概述
视频: 创建 Excel 表格并设置其格式
汇总 Excel 表格中的数据
设置 Excel 表格的格式
通过添加或删除行和列来调整表格的大小
筛选区域或表中的数据
将表格转换为区域
对 Excel 表格使用结构化引用
Excel 表格兼容性问题
将 Excel 表格导出到 SharePoint




