word怎么在页脚加横线
- 2022-05-04
- 来源/作者: Wps Office教程网/ 菜鸟图库
- 191 次浏览
word怎么在页脚加横线,以WPS 2019版本为例:
关于WPS文档页脚横线,您可使用WPS参考下述步骤完成操作:
先进入页脚的编辑状态,点击功能区“页面布局 – 页面边框”,在页面边框内选择“自定义”,最后选择下边框线。

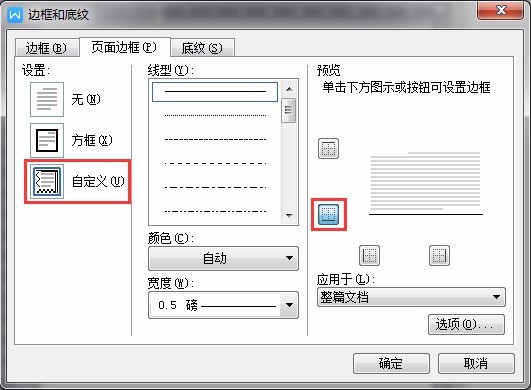
方法/步骤
1、首先,打开要编辑的Word文档。

2、点击开始。

3、点击“样式”框右边的下拉三角,弹出对话框,点击页脚后面的“小三角“。

4、点击下方的”修改“。

5、弹出菜单中点击下方的”格式“。

6、弹出选项卡点击”边框“。

7、点击图示中的按钮。

8、在页脚加横线完成。





