如何在Mac的Word 2011中创建权限表?
- 2022-05-05
- 来源/作者: Wps Office教程网/ 菜鸟图库
- 137 次浏览
如何在Mac的Word 2011中创建权限表?在Office 2011 for Mac中的Word中创建权限表是一个分为两个阶段的过程。首先,将选定的文本标记为要索引;然后Word使用标记的文本创建表。
什么是权限表?如果您是律师,律师,律师助理,法学院的学生或其他某种类型的法律专家,那么您会知道,权威列表是法律文档中出现的参考文献的列表。引用可以包括规则,案例,法规等。
标记要包含在权限表中的文本
请按照以下步骤标记要包含在授权表中的文本:
- 在Word中,选择“插入”→“索引和表”。
- 选择“权限表”选项卡。
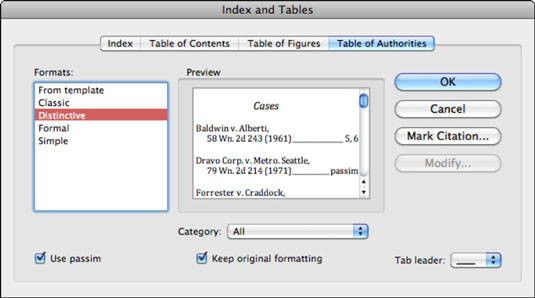 在此标签中,您可以从以下选项中进行预览:
在此标签中,您可以从以下选项中进行预览:
- 格式:列出可供选择的格式样式。
- 使用密码:如果在五个或更多页面上引用了其中一个引文,则可以选中此复选框来显示单词passim而不是显示实际的页码。
- 保持原始格式:选择或取消选择,并观察“预览”。
- 选项卡视图:从弹出菜单中选择,并观察预览。
- 单击“标记引文”按钮以打开“标记引文”对话框。“索引和表格”对话框消失,由“标记引文”对话框代替。打开此对话框后,您可以在对话框和文档之间来回切换。
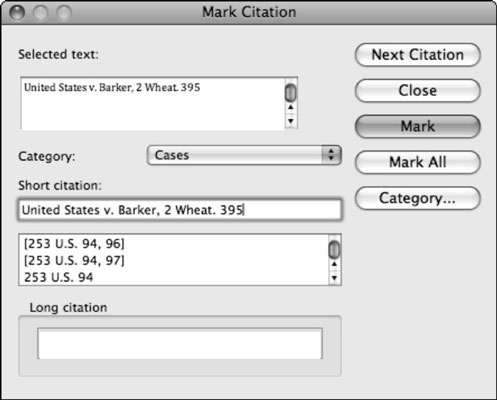
- 单击下一步引文按钮。Word在文档中搜索任何看起来像被引用的内容,然后选择最可能的字符。如果要将周围的文本标记为引文,则将其拖到文档中以将其选中。否则,再次单击“下一步引文”按钮继续。
- 单击“标记引文”对话框上的任意位置。
- 从“类别”弹出菜单中选择一个类别。
- 单击标记按钮以标记选定的文本。
- 单击“下一步引文”按钮移至下一个未标记的可能引文,或单击“关闭”退出“标记引文”对话框。
在“标记引文”对话框中,您可以单击“类别”按钮以显示“编辑类别”对话框。在这里,您可以更改出现在“类别”弹出菜单中的默认类别名称。
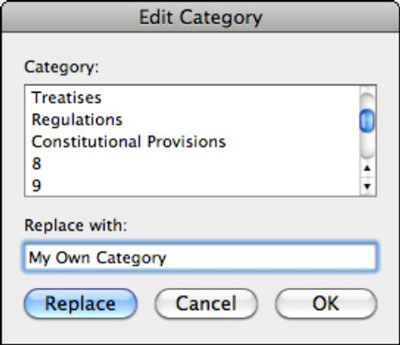
建立权威表
完成对引文的标记后,请按照以下步骤创建权限表:
- 在文档中单击以将插入光标设置在您想要显示授权表的位置。
- 在Word中,选择插入→索引和表,然后单击权限表选项卡。
- 根据需要选择格式,类别和其他选项。
- 单击“确定”创建权限表。




