如何在Mac的Word 2011中创建索引?
- 2022-05-13
- 来源/作者: Wps Office教程网/ 菜鸟图库
- 323 次浏览
如何在Mac的Word 2011中创建索引?也许您正在用Word处理一个较长的文档,在该文档中您需要带有页码的索引。Mac的Office 2011中的Word可以为您自动执行此任务。此过程包括三个步骤:
- 生成要索引的单词或短语表,另存为称为一致性文件的特殊文件。
- 标记要在索引中使用的单词或短语。
- 生成索引。
制作要索引的单词和短语表
Word非常聪明,但是您需要告诉Word在索引中使用的单词或短语以及要创建的索引标题。通过创建一个一致性文件,您可以告诉Word在索引中使用的单词或短语。请按照以下步骤创建一个一致性表:
- 在Word中,选择“文件”→“新建空白文档”。
- 从菜单中,选择表格→插入→表格。
- 在“插入表”对话框中,将“列数”设置为2。
- 单击“确定”关闭“插入表”对话框。
- 填写单元格:左列: 将文档中应标记为索引的所有单词放入左列,每个单元格一个单词或短语。右列:输入与左列中每个单词相对应的适当文档索引标题。不要使用列标题:除了您的两列表格以外,其他所有内容都不能在concordance文件中。
- 选择文件→保存将表另存为Word文档,然后选择文件→关闭以关闭一致性表文档。
标记要在索引中使用的单词或短语
保存一致性文件后,可以使用它从长文档中创建索引。请按照以下步骤使用一致性文件:
- 在Word中,选择“文件”→“打开”。
- 选择您要建立索引但尚未打开的Word文档。
- 在“文件打开”对话框中,从“打开”弹出菜单中选择“复制”,然后单击“打开”按钮以打开要索引的文档的副本。
- 在文档副本中,选择“插入”→“索引和表”。
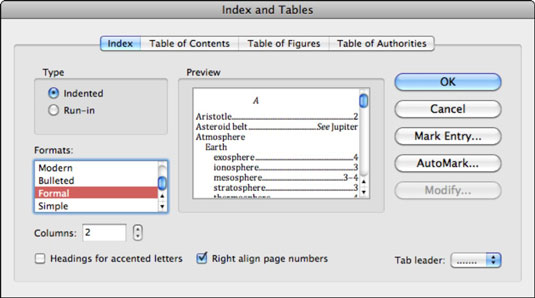
- 单击索引选项卡,然后单击自动标记按钮。
- 导航到您之前保存的一致性文件,然后单击“打开”按钮。
产生索引
以下步骤创建索引:
- 在文档中单击以将插入光标设置到要创建索引的位置。
- 在Word中,选择“插入”→“索引和表”。
- 如果尚未选择索引标签,请单击它。
- 选择类型,格式,制表符样式,等等。或使用默认设置来格式化索引。
- 做出所有选择后,单击“确定”。
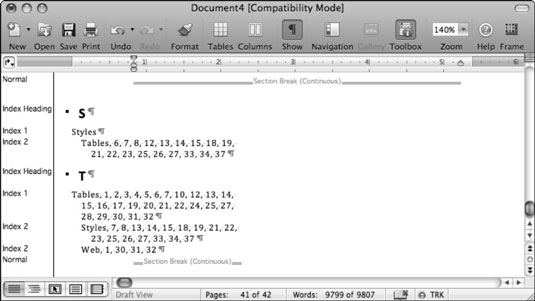
进行索引时,请考虑希望子标题在文档中如何工作。自由试验,直到获得正确的结果。




