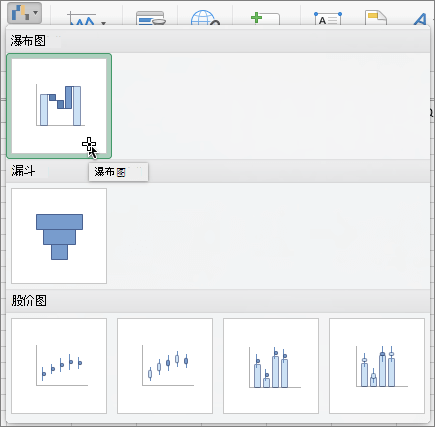创建瀑布图
- 2022-05-20
- 来源/作者: Wps Office教程网/ 菜鸟图库
- 347 次浏览
瀑布图显示加上或减去值时的累计汇总。 在理解一系列正值和负值对初始值(例如,净收入)的影响时,这种图表非常有用。
列采用彩色编码,可以快速将正数与负数区分开来。 初始值和最终值列通常从水平轴开始,而中间值则为浮动列。 由于拥有这样的“外观”,瀑布图也称为桥梁图。
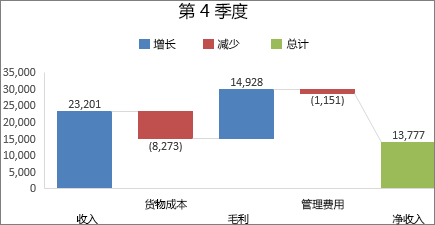
Windows macOS
创建瀑布图
-
选择数据。
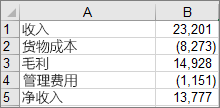
-
单击“插入”>“插入瀑布或股价图”>“瀑布图”。
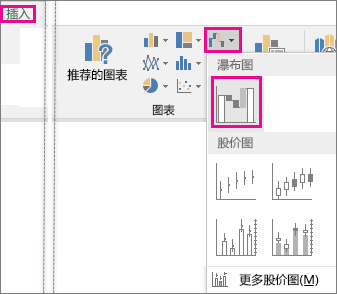
也可以使用“建议的图表”中的“所有图表”创建瀑布图。
提示: 使用 “设计” 和 “格式” 选项卡自定义图表的外观。 如果没有看到这些选项卡,在瀑布图中的任意位置单击,将“图表工具”添加到功能区。

从水平轴开始进行分类汇总或汇总
如果数据包含被视为小计或汇总的值 (如净收入), 则可以设置这些值, 以便它们从零开始水平轴, 而不是 “float”。
-
双击数据点以打开 “设置数据点格式” 任务窗格, 并选中 “设为汇总” 框。
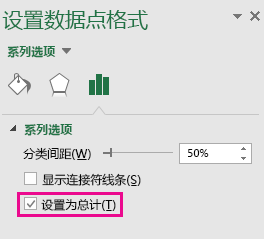
注意: 如果单击该列,你只会选中数据系列,而非数据点。
若要使列再次变为“浮动”,请取消选中“设为汇总”复选框。
提示: 还可以通过右键单击数据点并从快捷菜单中选取“设为汇总”来设置汇总。
显示或隐藏连接线
连接线将各列末尾链接到下一列的开始处,有助于显示图表中数据的排列方式。
-
若要隐藏连接线, 请右键单击数据系列以打开 “设置数据系列格式” 任务窗格, 然后取消选中 “显示连接线” 框。
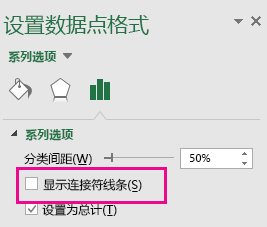
若要再次显示线条,请选中“显示连接线”框。
提示: 图表图例用于分组图表中不同类型的数据点:增加、减少和汇总。 单击一个图例项即可在图表上突出显示构成该组的所有列。
下面介绍如何在 Excel for Mac 中创建瀑布图:
-
选择数据。
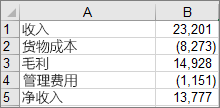
-
在功能区上的 “插入” 选项卡上, 单击 ”
 ” (瀑布图标), 然后选择 “瀑布”。
” (瀑布图标), 然后选择 “瀑布”。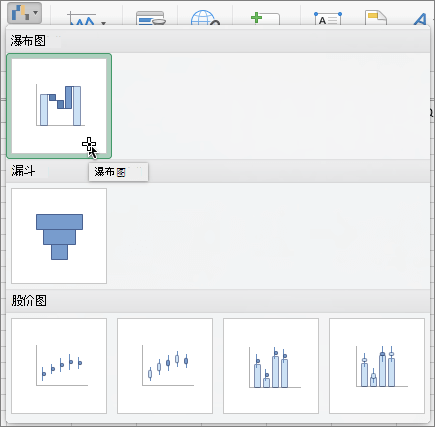
注意: 使用 “图表设计” 和 “格式” 选项卡自定义图表的外观。 如果未看到这些选项卡, 请单击瀑布图中的任意位置以在功能区上显示它们。
若要阅读有关瀑布图及其使用的详细信息, 请参阅 Excel 团队的瀑布图中的此博客文章。 您可能还有兴趣了解有关此博客文章中所述的其他新图表类型的详细信息。


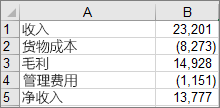
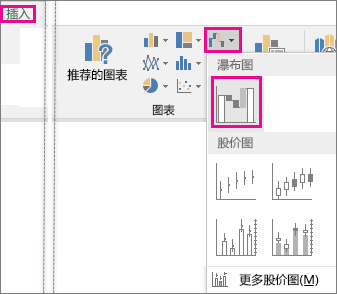
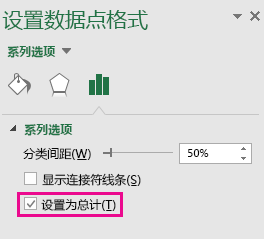
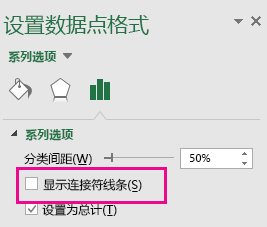
 ” (瀑布图标), 然后选择 “瀑布”。
” (瀑布图标), 然后选择 “瀑布”。