Word 2013中的项目符号和编号列表!
- 2022-06-02
- 来源/作者: Wps Office教程网/ 菜鸟图库
- 155 次浏览
Word使您可以轻松地在文档中创建项目符号和编号列表。您可以从现有段落创建列表,也可以打开列表功能并在输入时键入列表。无论哪种方式,您都在使用“项目符号”按钮或“主页”选项卡上的“编号”按钮。
对于项目顺序不重要的列表使用项目符号列表,并且在每个项目的前面使用相同的“项目符号”字符(例如或→)。例如,您可以使用项目符号列表作为旅行的装箱单或前行清单。
对于项目顺序很重要且顺序步骤号用来指示顺序的列表,请使用编号列表。编号列表可能包含配方或会议议程的步骤。
创建一个基本编号或项目符号列表
按照此列表中的说明,您可以将段落转换为编号列表,然后将其更改为项目符号列表。
1.在Word中,在打开文档的情况下,创建一个列表或选择文档中已经存在的列表。
2.单击功能区“主页”选项卡上的“编号”按钮。列表已编号。
3.单击项目符号按钮。列表切换到项目符号列表,如下图所示。
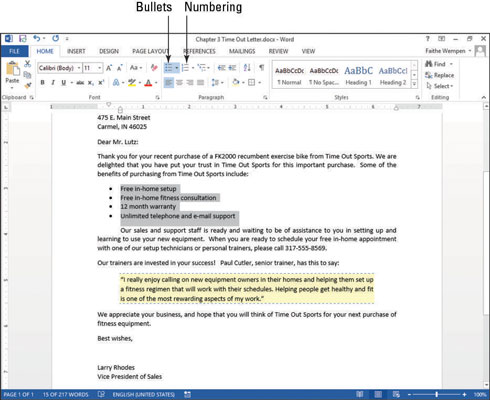
更改项目符号字符
您可以在项目符号列表中将所需的任何字符用作项目符号。您不仅限于标准的黑色圆圈。Word在“项目符号”按钮的调色板上提供了几种常见字符的选择,您还可以从任何字体中选择任何图片或字符以供使用。
1.在Word中,文档仍处于打开状态,选择项目符号的段落。
2.单击“项目符号”按钮上的向下箭头,以打开其调色板,如下图所示。
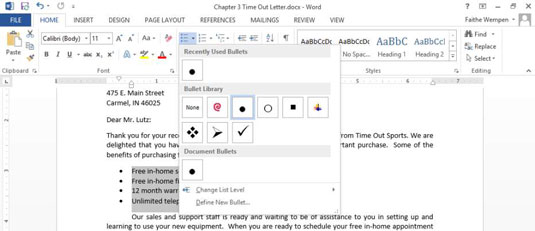
3.单击复选标记项目符号。列表更改为使用该字符。
4.再次单击“项目符号”按钮上的向下箭头,重新打开其调色板。
5.选择定义新项目符号。“定义新项目符号”对话框打开。
6.单击符号按钮。将打开“符号”对话框。
7.如图所示,打开“字体”下拉列表,然后选择“翅膀”。
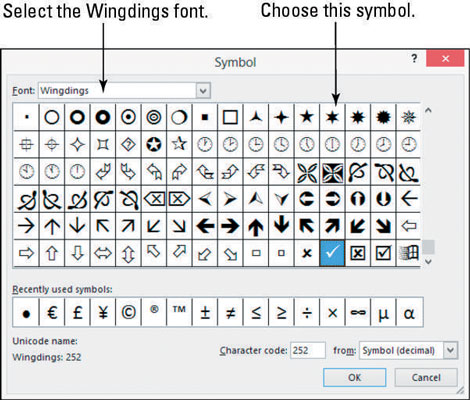
8.查找并单击所需的符号。
9.单击“确定”关闭“符号”对话框。
10.单击“确定”关闭“定义新项目符号”对话框。项目符号列表随新的星形项目符号一起出现。
使用图片作为项目符号
要将图片用作项目符号列表中的项目符号,请按照下列步骤操作。
1.再次单击“项目符号”按钮上的向下箭头,重新打开其调色板。
2.选择定义新项目符号。“定义新项目符号”对话框打开。
3.单击图片按钮。如图所示,将打开“插入图片”对话框。
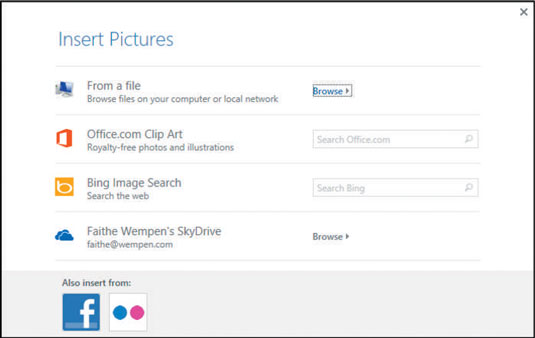
4.在Office.com剪贴画文本框中单击,然后键入项目符号,然后按Enter。
5.单击任何您喜欢的图片项目符号,然后单击插入。选择一种简单的图形,而不是枪弹的照片之一。
6.单击“确定”关闭“定义新项目符号”对话框。图片项目符号出现在文档中。
7.将更改保存到文档。
更改编号样式
更改编号样式与更改项目符号字符非常相似,不同之处在于,您还有其他一些选择,例如选择起始编号。您可以从各种样式的编号中进行选择,包括大写或小写字母,罗马数字或阿拉伯(常规)数字。
- 在Word中,在文档处于打开状态的情况下,如果没有选择项目符号段落,则选择它们。
- 单击功能区“主页”选项卡上“编号”按钮上的向下箭头,打开其调色板。
- 在面板的“编号库”部分中,单击使用大写字母(A,B,C)的编号样式。
看到这个图。
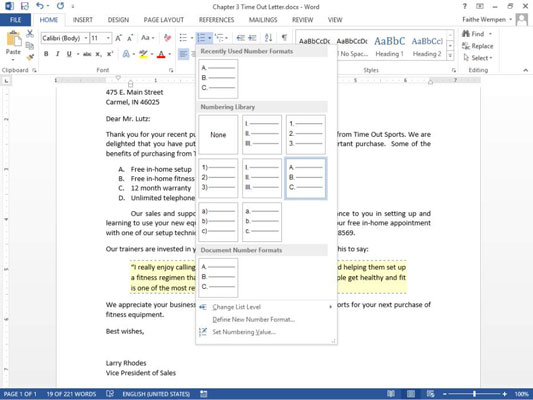
- 单击“主页”选项卡上“编号”按钮上的向下箭头,然后单击“定义新数字格式”。
- 在“数字格式”文本框中,删除阴影A后面的句点,然后输入冒号(:),如图所示。
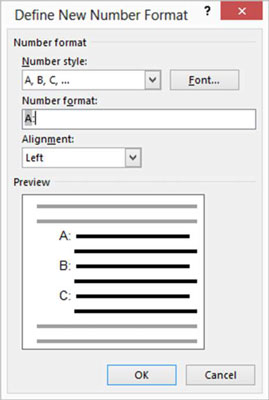
- 单击字体按钮。打开“字体”对话框。
- 设置字体大小,如图所示。
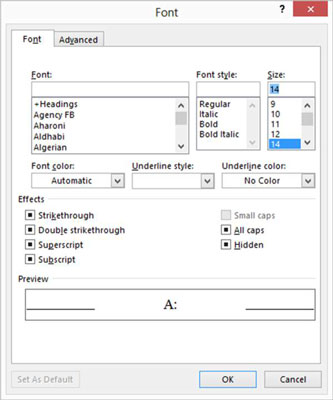
- 单击确定以返回到“定义新数字格式”对话框,然后单击“确定”以接受新格式。现在,列表显示为超大字母,后跟冒号,如图所示。
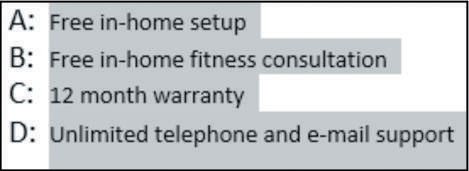
- 将更改保存到文档中并关闭。




