excel表中自动汇总数据
- 2022-06-07
- 来源/作者: Wps Office教程网/ 菜鸟图库
- 97 次浏览
在表格中,有很多数据需要汇总,那么如何汇总这些数据呢?接下来,我学习了边肖推荐的自动汇总WPS表格中数据的方法。我希望这对你有帮助!
方法1:
1.当我们在这个数字串下输入“=su”时,会出现一个下拉列表。我们在下拉菜单中选择SUM,然后按回车键
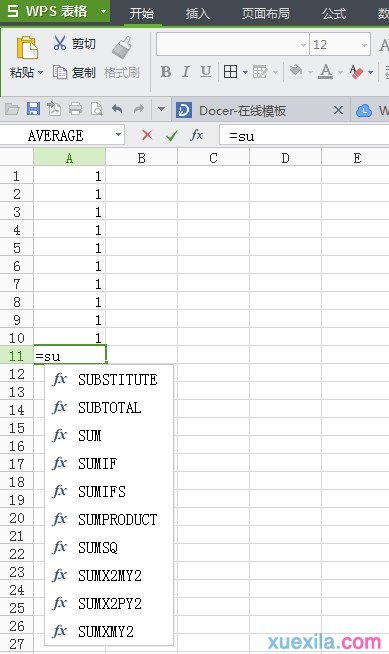
2.下图显示=总和()。我们在括号中输入A1:A10,或者直接将鼠标放在括号的中间,选择您想要的数据,然后按回车键。
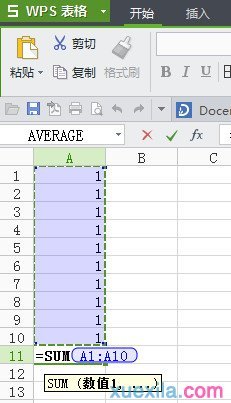
3,你可以看到总和值。
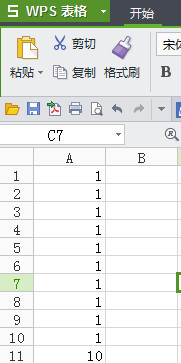
方法2:
1.我们可以看到菜单栏,选择您想要汇总的区域,在“开始”菜单栏中找到一个汇总按钮,然后单击汇总按钮来汇总您选择的数据。
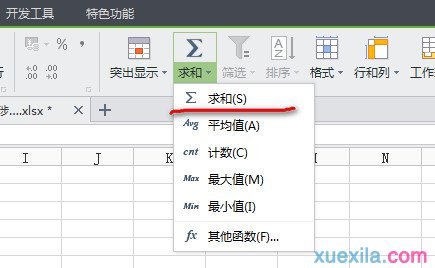
方法3:
1.我们进入配方菜单。前三个工具可以总结为。

2.单击插入函数,单击日光,然后单击确定。
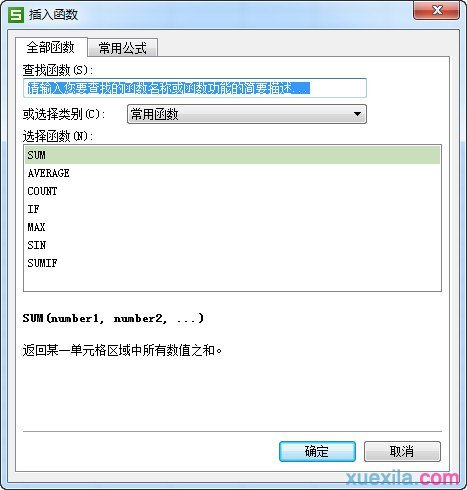
3.将鼠标定位到“值1”并选择您想要的数据和您想要的数据。
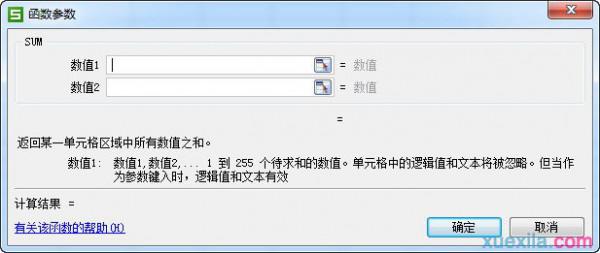
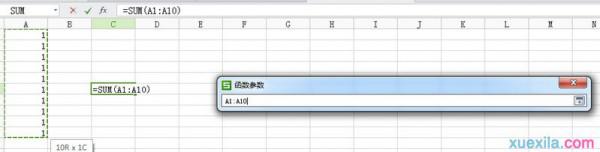
4.在返回的对话框中,单击确定

5.单击“通用函数”选择求和或求和,并重复步骤3和4。
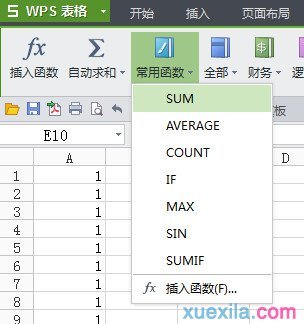
标签(TAG) excel




