Word段落缩进功能
- 2022-06-14
- 来源/作者: Wps Office教程网/ 菜鸟图库
- 155 次浏览
Word段落缩进功能,当您想通过将其从正文文本中设置为一个段落来强调某个段落(如引号)时,请使用Word 2013的缩进功能。如果您不熟悉缩进,则需要了解以下内容:
- 当段落没有缩进时,允许其占据左右边距之间的全部空间。
- 当您为段落设置缩进时,其左侧和/或右侧将以您指定的数量插入。
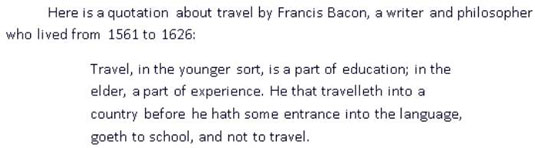
除了左右缩进值外,每个段落还可以选择在第一行使用特殊的缩进:
- 当第一行缩进比段落的其余部分多时,就会出现第一行缩进(智能名称)。您可能对阅读小说或报道时的第一行缩进很熟悉。为了帮助读者注意段落的开头,大多数较长的文档使用第一行缩进或段落之间的额外垂直空间(不能同时使用两者)。
- 当第一行的缩进小于段落的其余部分时,就会发生悬挂缩进。悬挂缩进通常用于创建列表。在项目符号或编号列表中,项目符号或编号悬挂在段落的左边缘,并带有一个悬挂式凹痕。
但是,在Word中,当创建项目符号列表或编号列表时,Word会自动调整段落的悬挂缩进,因此您不必考虑它。
如何在Word 2013中应用缩进
Word有两个用于缩进段落的主要工具:
- “主页”选项卡上的“减少缩进”和“增加缩进”按钮: “主页”选项卡提供了一种快速简便的方法来沿左页边距缩进段落。
- “段落”对话框:在这里,您可以应用第一行或悬挂的缩进,并为左右边距设置精确的缩进量。
1.在文档中,双击包含引号的段落以将其选中(在示例中,以“我真的很喜欢… ”开头的段落)。
2.选择主页→增加缩进量。左缩进增加0.5英寸。
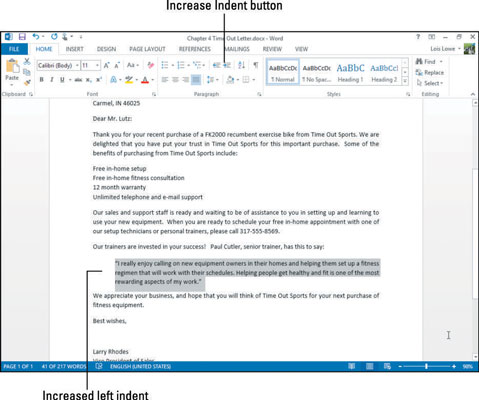
3.单击“段落”组中的对话框启动器,以打开“段落”对话框。
4.单击“右”文本框中的向上箭头以将右缩进增加到0.5英寸,然后单击“确定”。
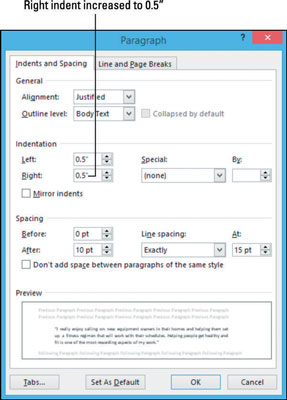
5.单击另一段。在此示例中,以“我们的销售…”开头的段落。。。” 然后再次单击对话框启动器以重新打开“段落”对话框。
6.从特殊下拉列表中,选择第一行。
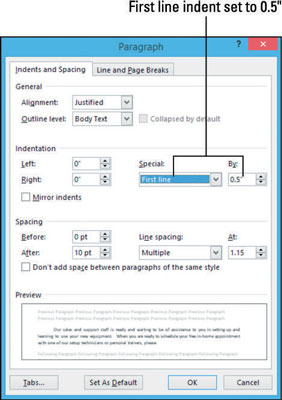
7.单击确定。该段的第一行缩进了0.5英寸。
若要进行更多练习,请尝试为其余段落之一设置一个悬挂缩进。从“段落”对话框的“特殊”下拉列表中选择“悬挂”。完成后,请按Ctrl + Z撤消。
1.将更改保存到文档中并关闭。
将Word打开以进行下一个练习。
如何使用标尺调整Word 2013缩进
如果标尺显示在Word中,您可以在其上看到缩进标记,显示当前段落的缩进位置。选择“视图”→“标尺”以打开或关闭标尺。
如果没有应用缩进,则缩进标记与边距重合。在标尺上的边距由标尺的颜色从深灰色变为浅灰色的区域表示。
缩进标记:
- 左侧的向下三角形:第一行缩进。拖动此三角形仅可调整第一行的缩进。
- 左侧的向上三角形:后续行缩进。拖动此三角形可调整除第一行外的所有行的缩进。
- 左侧的矩形:左缩进。拖动此矩形可调整段落的整体左缩进。如果左侧的三角形不在同一位置,则拖动矩形将按比例调整左缩进,从而保持两者之间的当前关系。
- 右侧的向上三角形:右缩进。拖动此三角形可调整右缩进量。您不能单独调整同一段落中不同行的缩进量。
显示了标尺上的缩进标记,该段落在左右两个边距处都缩进了1英寸,第一行又缩进了0.5英寸。
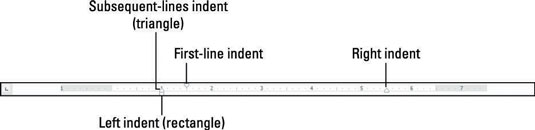
- 在文档中,单击一个段落。在此的示例引号段落。该段落的缩进标记出现在标尺上。如果未显示标尺,请在“视图”选项卡上选中“标尺”复选框。
- 将左缩进标记(左侧的矩形)拖动到标尺上的1“标记。请注意,拖动矩形而不是三角形之一。
- 将右缩进标记(右边的三角形)拖到标尺上的5.5“标记上。
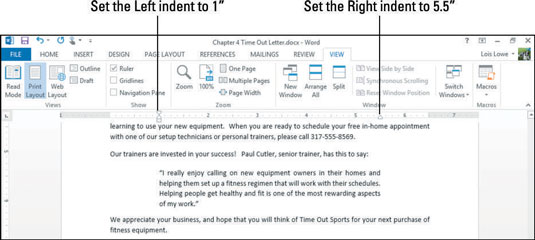
- 单击“我们的销售和支持”开头的段落。。。”请注意,标尺左端的两个三角形彼此不对齐;第一行缩进设置为0.5英寸。
- 将第一行缩进(上三角)拖动到左边缘(标尺上的0“)。第一行缩进从段落中删除。
- 保存并关闭文档。
标签(TAG) word word段落缩进 Word段落缩进功能




