如何跟踪和查看Word 2013中的更改?
- 2022-06-29
- 来源/作者: Wps Office教程网/ 菜鸟图库
- 191 次浏览
如何跟踪和查看Word 2013中的更改?编辑文档后在Word 2013中进行比较是定位和查看更改后的文本的一种有效方法。一种更友好的处理方法是直接指导您的编辑器激活Word的修订跟踪功能。这样,所做的更改会在屏幕上记录下来。
通过单击“审阅”选项卡,然后单击“跟踪更改”按钮,打开“跟踪更改”。键盘快捷键是Ctrl + Shift + E。
启用“曲目更改”后,“曲目更改”按钮将突出显示。在键入和编辑时,您会看到一条红线出现在文本旁边的左空白处。此行表示您已进行编辑。
要查看实际的编辑,请在文档中显示所有标记:单击“显示以供查看”按钮菜单,然后选择“所有标记”命令。
当“所有标记”视图处于活动状态时,编辑后的文本将以唯一的颜色显示。删除的文本中出现一行(删除线)。添加的文本带下划线。文本颜色,删除线和下划线属性由“跟踪更改”应用;它们不是文本格式属性。
Word将继续跟踪更改并在文档中进行编辑,直到您关闭“跟踪更改”。为此,请再次单击“ Track Changes”按钮。
- 看到意外地带有彩色,下划线等文字,通常会使不熟悉修订跟踪的Word用户感到沮丧。完成“跟踪更改”后,将其关闭。
- 您看到的标记文本的颜色取决于谁在标记文本。来自其他人的标记以不同的颜色显示,具体取决于谁编辑了文本。
- 若要隐藏更改,请从“显示以供审阅”按钮菜单中选择“无标记”命令。尽管它们在屏幕上不可见,但仍在跟踪更改。
- 如果您忘记使用修订版,则始终可以使用文档比较工具。
当然,您要仔细检查对文档所做的所有更改。由于使用了“审阅”选项卡上的“更改”区域,因此Word使任务变得容易。
要查看整个文档中的更改,请使用“下一个”和“上一个”按钮。单击一个按钮跳至文本中的下一个更改。
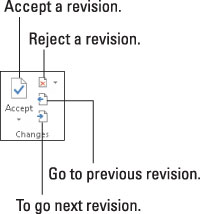
如果可以接受更改,请单击“接受”按钮。要拒绝更改,请单击“拒绝”按钮。单击任一按钮后,您会立即看到文档中的下一个更改,直到处理完所有更改。
- 接受和拒绝按钮实际上是菜单。他们一口气接受或拒绝文档中的所有更改的菜单项。唯一缺少的是“猛扑!” 使用这些命令时会发出声音。
- 您可以通过调用“修订”窗格来查看更改摘要:单击“审阅”选项卡的“跟踪”组中的“审阅窗格”按钮。“修订”窗格不显示上下文中的更改,而是列出所有更改。您可以通过单击“修订”窗格中的花絮来跳至文档中的更改。
- “审阅”选项卡还在“注释”组中显示“下一个”和“上一个”按钮,但是这些按钮仅在注释之间跳转,而不在修订标记之间跳转。
- 要查看文本中的更改,请确保从“显示以查看”菜单按钮中选择了“所有标记”命令。
- 当您无所事事时,可以选择“编辑”→“撤消”,就像可以撤消其他任何嘘声一样。
- 您也可以右键单击任何修订标记以接受或拒绝它。




