如何在Word 2016中使用字体对话框?
- 2022-07-18
- 来源/作者: Wps Office教程网/ 菜鸟图库
- 156 次浏览
如何在Word 2016中使用字体对话框?Word 2016在一个位置上可以实现所有字体格式化梦想。这是组织整齐的“字体”对话框,如下图所示。
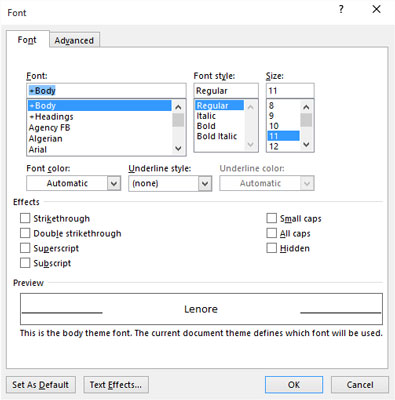
- 整齐有序的“字体”对话框。
- 要召唤字体对话框,请遵循以下步骤:
- 单击主页选项卡。
- 在“字体”组中,单击对话框启动器按钮。
- 该按钮位于“字体”组的右下角。
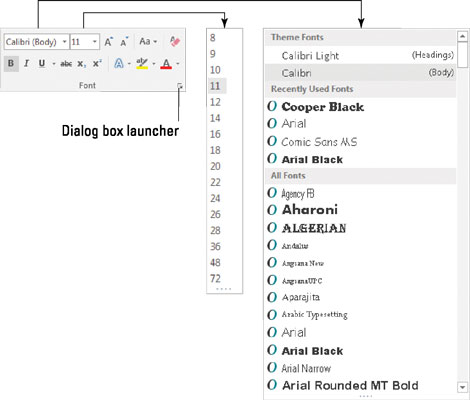
使用对话框启动器打开“字体”对话框。
“字体”对话框包含所有用于设置文本格式的命令,其中包括很多未进入功能区上“字体”组的命令。与所有文本格式一样,在“字体”对话框中选择的命令会影响您键入的任何新文本或文档中的所有选定文本。
完成字体设置后,单击“确定”按钮。或者,如果您只是在访问,请单击“取消”。
使用Ctrl + D键盘快捷键快速调用“字体”对话框。
“字体”对话框的最大好处是其底部的“预览”窗口。该窗口准确显示了您的选择如何影响文档中的文本。字体名称+正文和+标题是指当前文档主题选择的字体。这样做是为了使您可以一次使用Word的主题命令快速更改整个文档的正文和标题字体。
单击“字体”对话框的“文本效果”按钮以访问有趣的文本属性,例如“阴影”,“轮廓”,“浮雕”和“雕刻”。
“字体”对话框的“高级”选项卡包含用于更改行中文本的大小和位置的选项。
字体对话框中的设置为默认按钮用于更改Word用于新文档的字体。如果您希望对所有文档使用特定的字体,请在“字体”对话框中选择字体(以及其他文本属性),然后单击“设为默认值”按钮。在出现的对话框中,选择选项“基于普通模板的所有文档”,然后单击“确定”按钮。之后,所有文档均以您选择的字体选项开始。




