如何在Word 2013中替换文本?
- 2022-08-10
- 来源/作者: Wps Office教程网/ 菜鸟图库
- 151 次浏览
您不仅可以在Word 2013文档中找到特定的文本,还可以将其替换为其他文本。例如,如果公司或个人更改了公司名称,而您需要做出举报或写信来反映这一点,这可能会有所帮助。
您可以一对一更改单个实例,也可以使用“全部替换”功能一次替换所有实例。下面的示例利用字母来演示替换文本的概念。
提示:“全部替换”非常方便,但是请注意不要对它进行意外更改。有时,您替换的文本字符串是另一个不应更改的单词或短语的一部分。
1.在Word 2013文档中,按Ctrl + Home可以将插入点移动到文档的顶部。
2.选择主页→替换。将打开“查找和替换”对话框,其中显示“替换”选项卡。
提示:Ctrl + H是“替换”的键盘快捷键。
1.在“查找内容”框中,键入Sycamore Industries,在“替换为”框中,键入Dumont Fabrication。
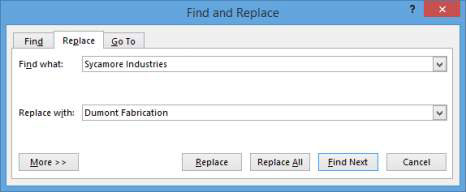
2.单击查找下一个按钮。Sycamore Industries的第一个实例在文档中突出显示。
提示:您可以拖动“查找和替换”对话框的标题栏,以在对话框遮盖找到的文本时将其移开。
1.单击“替换”按钮以替换第一个实例。
2.单击更多按钮以显示其他选项,然后选择“区分大小写”复选框。该操作仅限于与“查找内容”文本字符串的大小写匹配的实例。
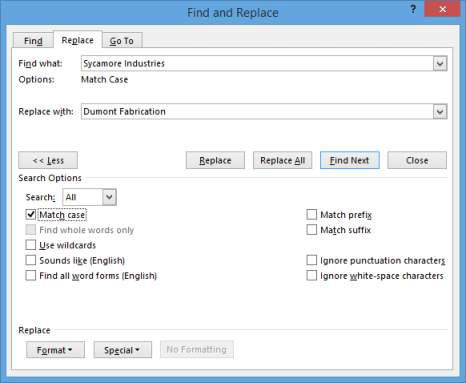
3.单击全部替换按钮。其余所有大写匹配的实例将被替换。出现一个对话框,指出Word已到达文档的末尾,并进行了三次替换。
4.单击确定以关闭消息框。
5.单击“关闭”按钮以关闭“查找和替换”对话框,然后通过按Ctrl + S来保存文档。
标签(TAG) Word 2013 word 替换文本 word文档页面设置




