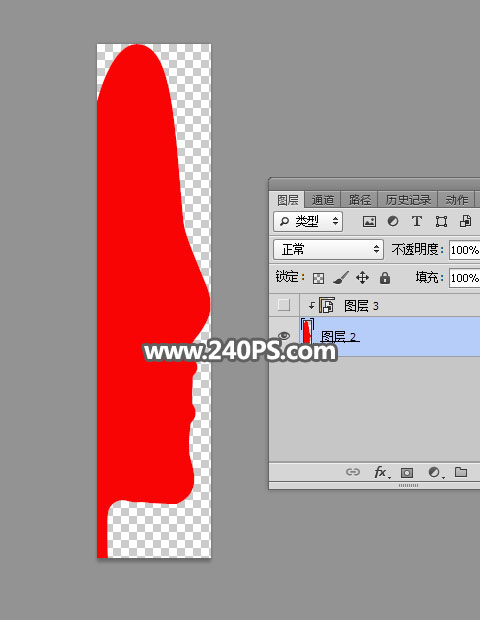合成被翻开书本的头像图片设计的Photoshop教程
- 2021-08-18
- 来源/作者: 240PS/ 昀恒
- 26 次浏览
最终效果

1.打开PS软件,然后打开以下字符材料。


2、选择钢笔工具,在属性栏选择“路径”,如下图。

3、用钢笔工具勾出下图所示的选区。

4、新建一个图层,把选区填充灰色#656563,按Ctrl + D 取消选区,效果如下图。

5、这一步非常重要,用钢笔工具沿着脸部中线位置勾出切面路径,如下图。

6、按Ctrl + 回车把路径转为选区。

7、新建一个图层,用油漆桶工具把选区填充红色,按Ctrl + D 取消选区。
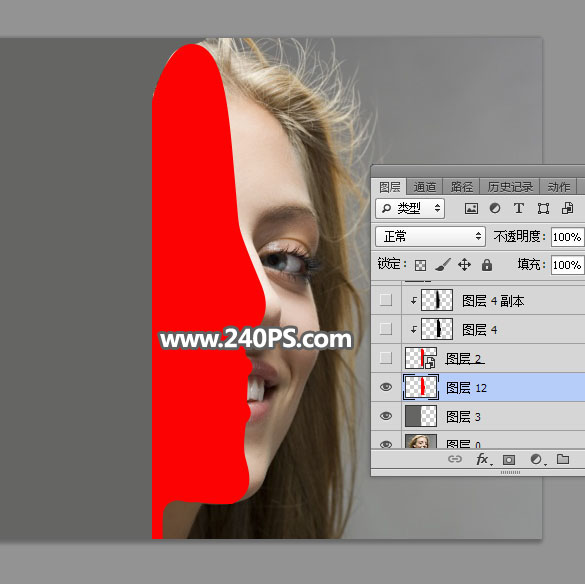
8、在当前图层缩略图后面的蓝色区域鼠标右键,选择“转换为智能对象”。

9、把当前图层命名为“书页1”如下图。

10、按Ctrl + J 把当前图层复制一层,并命名为“书页2”,如下图。
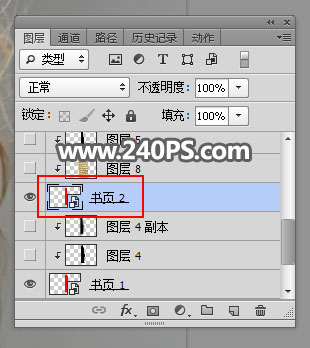
11、按Ctrl + T 变形,把右侧部分往左拉一点距离,如下图,然后回车确定。

12、这时候我们看不出什么效果。

13、选择“书页1”图层。
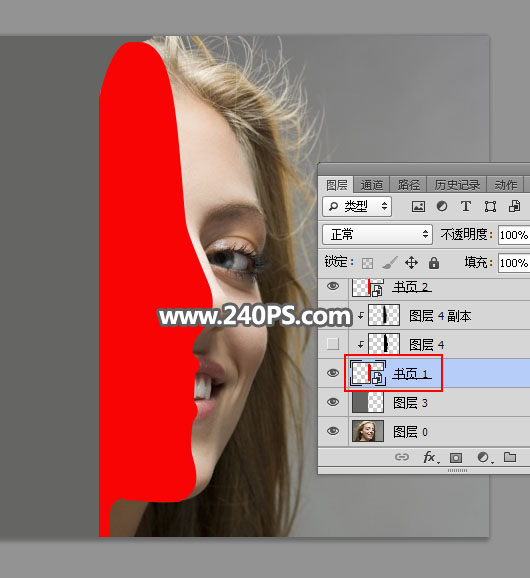
14、按住Ctrl键 + 鼠标左键点击一下缩略图,载入选区。

15、在工具箱选择“矩形选框工具”,然后按键盘上的向左方向键一下,往左移动一个像素。

16、新建一个图层,用油漆桶工具填充黑色,再按Ctrl + Alt + G 创建剪切蒙版。

17、按Ctrl + D 取消选区,再把图层不透明度改为50%,如下图。

18、按Ctrl + J 把当前图层复制一层,然后创建剪切蒙版。

19、选择菜单:滤镜 > 模糊 > 高斯模糊,半径设置为15。


20、用移动工具把色块往左移动一点距离,如下图。


21、双击“书页1”图层缩略图编辑智能对象。