Word2010-2013文字效果如何设置
- 2022-02-18
- 来源/作者: 菜鸟图库/ 菜鸟图库
- 317 次浏览
在图片处理软件(如 Photoshop)中,可以制作出十分绚丽的文字效果;与它们相比,Word虽然没有那么强大的功能,但也能制作出漂亮的文字效果。
Word制作文字效果主要通过颜色渐变实现,它预设了一些渐变效果供我们选择,当然也可以自己调和选择喜欢的颜色,不过由于Word的默认背景本身是白色,渐变中通常有浓淡之分,淡的地方在白色的映衬下,就显得很不好看,所以选择颜色很关键,直接影响到文字的最后效果。下面就用Word2013来试试牛刀,Word2010文字效果设置方法也一样。
一、快捷步骤
选中要设置文字效果的文本 → “开始”选项卡 → “字体”右边斜45度箭头 → 文字效果 → 文本填充 → 渐变填充 → “类型”一般选择“线性” → 选择喜欢的“颜色” → 调整“渐变光圈”下面的滑块直到调出满意的效果 → 确定。
二、Word2010、Word2013文字效果详细设置步骤
1、用 Word2013 打开文档,用鼠标选中“待设置文字效果的文本”,选择“开始”选项卡,如图1所示:

图1
2、点击“字体”右边的斜线箭头(红框已标明),打开“字体”窗口,如图2所示:

图2
3、点击“文字效果”,打开“设置文本效果格式”窗口,点击“文本填充”,如图3所示:

图3
4、选择“渐变填充”,有以下项可以选择或调节:
预设渐变:点击其右边的按钮选择一种;
渐变类型有:线性、射线、矩刑和路径,一般选择线性;
渐变方向:有八种类型,从左上角到右下角、从上到下、从右上角到左下角、从左到右、从右到左、从左下角到右上角、从下到上和从右下角到左上角;
角度:默认是45度,也可以调;
渐变光圈:移动滑块,可调整颜色的渐变范围,点击有+图标的按钮,可增加滑块,点击有x图标的按,可删除滑块;
颜色:选中滑块,点击颜色按钮,可改变滑块的颜色;
位置:调整选中滑块的位置;
透明度:调整选中滑块的透明度;
亮度:调整选中滑块的亮度;
调整的最终效果,如图4所示:

图4
5、单击“确定”,设置完成,文字效果如图5所示:
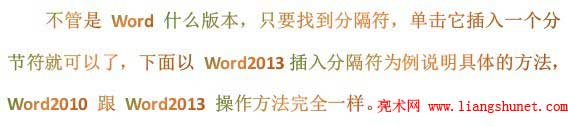
图5
设置的是一种桔黄色跟青绿色的渐变效果。





