如何用数据自动填充WPS表格中的单元格 而不用拉动鼠标逐个填充
- 2022-04-08
- 来源/作者: Wps Office教程网/ 菜鸟图库
- 192 次浏览
熟练使用细胞填充可以省去许多复杂的步骤。当数据有限时,最好手工处理。当有很多数据的时候,不是用鼠标一个一个的填充的方法。WPS表有四种填充方式,让我们逐一介绍。
演示动画
首先,我们要选择单元格,然后将鼠标移动到单元格的右下角。当它变成黑色十字时,请执行以下操作:
(1)鼠标左键下拉顺序填充;
(2)按住ctrl键并按住鼠标左键复制填充;
用鼠标右键直接下拉,选择填充方式;
(4)填写序号1~3000,还是用前三种方法拖动鼠标来变软?不!不!不!阅读下面的GIF动画教程,让你恍然大悟!
提示:如果下一列有内容,直接双击小十字,可以直接填充到下一列的最后一个非空单元格中,也就是说,如果A列1-3000有连续内容,在B列B1中输入1,然后双击小十字直接填充到3000!

操作步骤
1.启动WPS表单,在E1输入1,然后在左侧输入E1: e500,如下图所示。
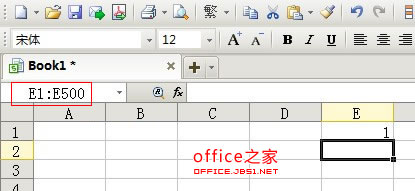
2.进入后,选择E1-E500单元格,点击编辑-填充-序列。
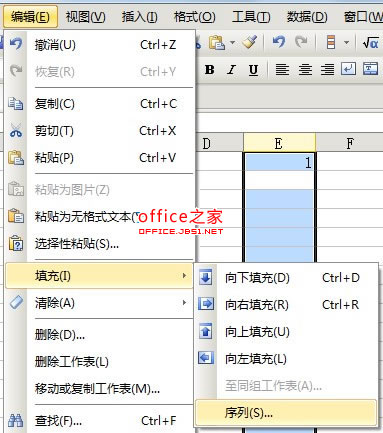
3.在弹出界面中,填写步骤值1和结束值500,并确认。

4.让我们看看它们是否都是自动填充的。





