如何自定义Word 2013的标记显示?
- 2022-04-12
- 来源/作者: Wps Office教程网/ 菜鸟图库
- 184 次浏览
如何自定义Word 2013的标记显示?您可以控制在屏幕上看到的Word 2013文档标记数量。有时候,看到每一个细微的变化,直到最后一个逗号,都是合适的;而有时,使用全局方法则更好。
- 选择查看→显示以查看,然后选择简单标记。请注意,不再显示上一练习中的标记。在该段落的左侧,有两条短的红线,指示该段落的哪些行包含更改。
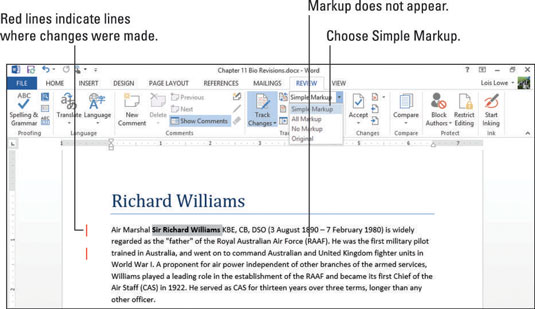
- 选择查看→显示以供查看,然后选择所有标记。显示所有修订。
- 选择查看→显示标记,然后在出现的菜单上,记下可以显示或隐藏的标记类型。例如,您可以选择包括或排除“注释”,“墨水”,“插入和删除”以及“格式”。您还可以选择仅查看特定人员的评论。
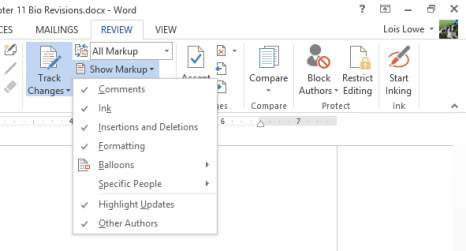
- 单击格式以从显示的标记类型列表中取消选择格式。显示粗体格式更改的气球消失。
- 单击“跟踪”组中的对话框启动器。将打开“跟踪更改选项”对话框。此对话框包含在“显示标记”菜单(在步骤2中打开)上找到的许多相同选项。该对话框还包含其他一些项目。
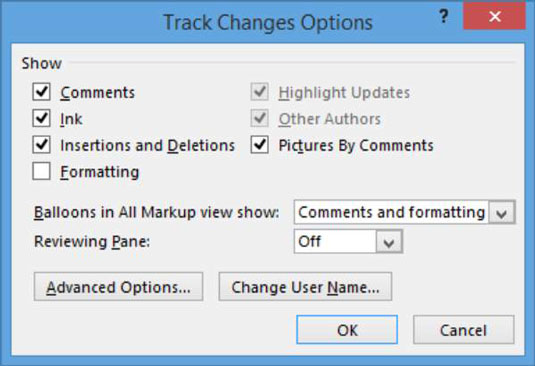
- 单击高级选项按钮。将打开“高级轨道更改选项”对话框。
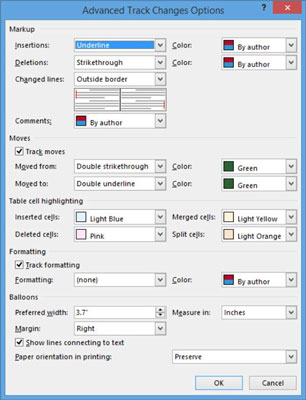
- 请注意为标记不同类型的更改而设置的各种颜色和符号。例如,请注意,插入和删除的颜色取决于作者(为每个作者分配不同的颜色)。
- 单击取消按钮关闭“高级曲目更改选项”对话框,而不进行任何更改。然后单击“取消”(或“关闭”)以关闭“跟踪更改选项”对话框,而不进行任何更改。
- 选择查看→显示标记→墨水以取消选择墨水选项。大多数Office应用程序中都提供了“墨水”功能,使用户可以通过使用手指或手写笔(在触摸屏上)在文档上绘图或用鼠标拖动来对文档进行注释。大多数人不使用它,因此,将其关闭是一种很好的更改跟踪类型,可以自定义更改跟踪设置。
- 选择查看→显示标记→气球→在气球中显示修订。现在,删除英国人出现在气球中。英国的加入并未出现在气球中,因为它是插入的。
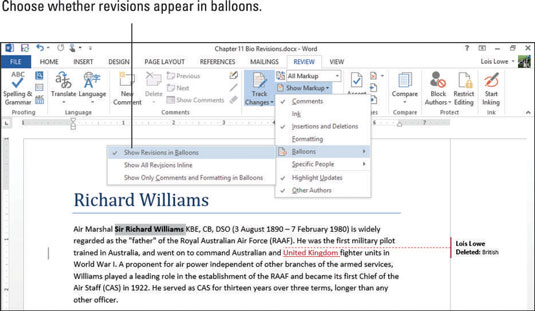
- 选择查看→显示标记→气球→内联显示所有修订。标记区域从文档的右侧消失,所有气球消失。
- 从“显示供审阅”下拉列表中,选择“无标记”。显示所有修订,但所有修订标记均被隐藏。
- 从“显示以供审阅”下拉列表中,选择“原始”。所有修订都被隐藏,所有复查标记也被隐藏。
- 从“显示用于审阅”下拉列表中,选择“所有标记”。显示所有修订,也显示所有复查标记。
- 选择“查看”→“查看窗格”(单击箭头,而不是按钮面)→“查看垂直窗格”。“修订”窗格显示在文档的左侧,显示每个修订。
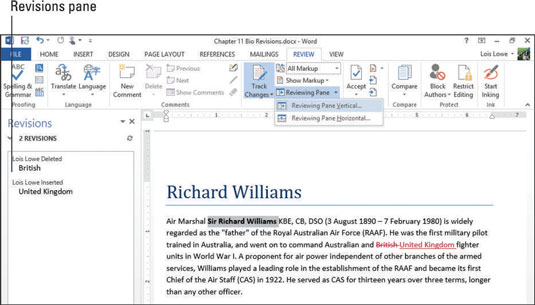
- 选择查看→查看窗格→水平查看窗格。任务窗格将移动到文档的底部。
- 选择“查看”→“查看窗格”(单击按钮表面,而不是箭头)。审阅窗格消失。
- 保存文档。




