如何在Word 2013文档中创建自定义上标和下标?
- 2022-04-13
- 来源/作者: Wps Office教程网/ 菜鸟图库
- 169 次浏览
如何在Word 2013文档中创建自定义上标和下标?Word 2013允许您自定义文档中的许多不同内容,以使您有机会使您的文档完全按照您的预期显示。您可以自定义的内容之一就是上标和下标。
您可以更改字符的垂直位置,使其相对于周围的其他字符上下移动。例如,当您要调整上标或下标字符的位置时,此功能很有用。通过调整字符位置,可以增加或减少升高或降低的量。
上标字符升高到基线以上一定数量,下标字符降低到一定数量。
- 在需要下标或上标的Word 2013文档中,单击以将插入点移动到需要上标的拳头事件之后。在此示例中,第一个事件发生在表的第三行$ 90,000之后,并且需要上标1。
- 选择您刚刚键入的1,然后选择Home→Superscript使字符变小并将其提高到基线以上。请注意1相对于相邻0的位置。现在1在上方,并且小于0。
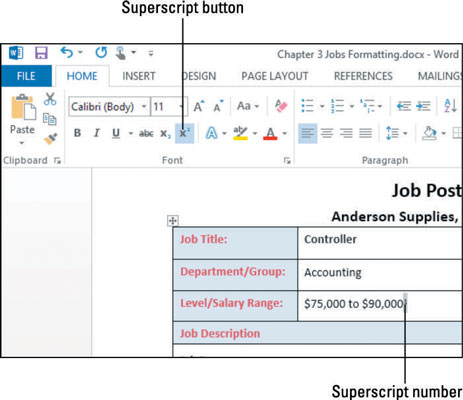
- 要自定义1的上标(仍选择1),请单击“字体”组的对话框启动器,打开“字体”对话框。
- 在“高级”选项卡上,从“位置”下拉列表中,选择“凸起”。在“按”框中,保持3点的默认设置不变,然后单击“确定”。
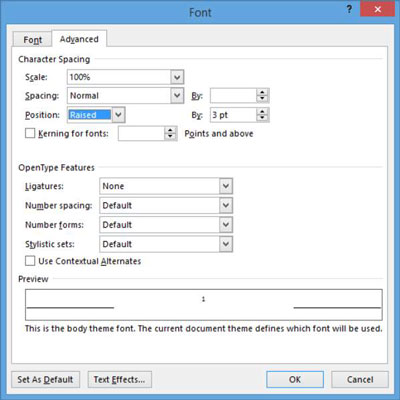 请注意,现在1显着高于与其相邻的0。
请注意,现在1显着高于与其相邻的0。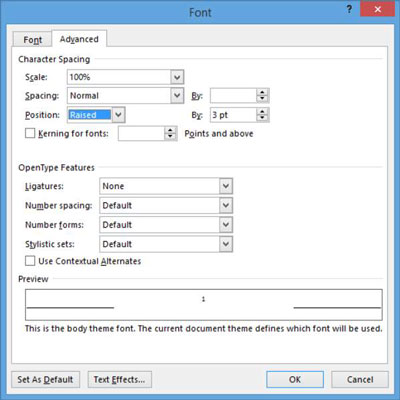
- 保存文档。
要自定义下标,只需再次按照以下说明进行操作,但选择降低而不是升高。




