如何在Word 2013文档中启用字距调整?
- 2022-04-17
- 来源/作者: Wps Office教程网/ 菜鸟图库
- 149 次浏览
如何在Word 2013文档中启用字距调整?Word 2013中有许多功能, 您可以利用这些功能使文档具有视觉吸引力和专业外观。这些功能之一称为字距调整。字距调整是根据两个字母的形状在两个字母之间进行间距调整。
紧缩会根据某些字母的形状减少它们之间的间距。当两个大字母彼此相邻并且它们的形状恰好吻合在一起(例如V和A)时,字距调整可以在视觉上产生差异。字距调整将它们放置得比平时更紧密,因此看起来不像它们之间的空间太大。
通常仅在文本超过特定点大小时才进行字距调整,因为在较小的尺寸下,它并不明显。现在,您可以在Times New Roman中查看大小为100点的字距和字距调整示例。
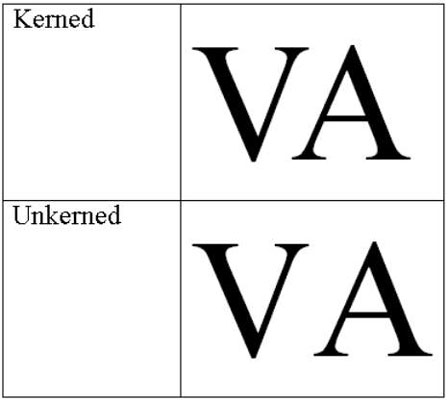
- 在Word 2013文档中,双击页面顶部的标题以将其选中。在此示例中,使用文本“作业过帐”。
- 在“主页”选项卡上,单击“字体”组中的对话框启动器。将打开“字体”对话框。
- 在“高级”选项卡上,单击“某些点的字体紧缩”,在本示例中,我们选择“ 18,然后在上方”复选框,但将默认设置保留为18点。单击确定。
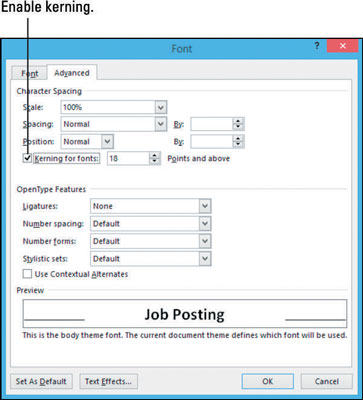
所选文本为字距。差异是微小的,因此您甚至可能不会注意到更改。
- 保存文档。
标签(TAG) Word 2013 Word 2013文档 word排版技巧 字距调整




