如何在Word 2013中旋转,修改文本并将其添加到形状中?
- 2022-04-27
- 来源/作者: Wps Office教程网/ 菜鸟图库
- 175 次浏览
如何在Word 2013中旋转,修改文本并将其添加到形状中?在Word 2013中,每个形状在被选择时在其顶部都有一个小的绿色选择手柄。这是一个旋转手柄;您可以拖动它以旋转形状。您也可以使用“旋转”按钮(在“绘图工具格式”选项卡上)将形状精确旋转90度,或在“格式形状”对话框中将其精确旋转。
选择某些形状时,它们上还会有一个或多个黄色正方形。它们看起来像是额外的选择手柄。这些正方形用于修改形状的尺寸。您可以拖动黄色方块之一来更改形状的特定部分。例如,在空心箭头上,单独的正方形会更改箭头头和箭头轴的大小。
要将文本添加到形状,只需选择形状并开始输入即可。文本放置在形状的中心。形状是一种文本框,其格式设置方式与其他任何文本框相同。
- 在具有形状的Word 2013文档中,选择一个形状(在本示例中为三角形),然后选择“绘图工具格式”→“旋转对象”→“向右旋转90°”。
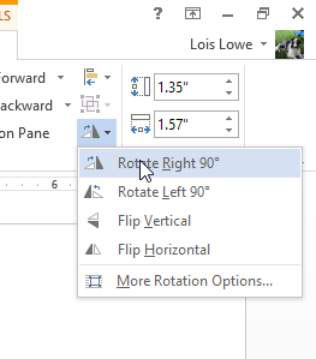
- 再次选择“绘图工具格式”→“旋转对象”→“向右旋转90度”,将三角形再旋转90度。
- 选择“绘图工具格式”→“旋转对象”→“垂直翻转”。
三角形恢复其原始外观。
翻转与某些形状的旋转不同。它恰好对这个三角形具有相同的效果,但是如果您在不规则形状(例如爆炸2)上尝试该三角形,您会发现差异。
- 拖动三角形上的旋转手柄以使其旋转,以使三角形的尖端(最靠近旋转手柄的点)指向右侧。
- 右键单击三角形,然后选择“设置形状格式”。
将打开“格式形状”任务窗格。
- 单击任务窗格顶部的“效果”图标(五边形)。
- 单击3-D旋转以展开这些选项。
- 在“ Z旋转”文本框中,键入270,以便旋转形状以使尖端向下指向。完成后关闭任务窗格。
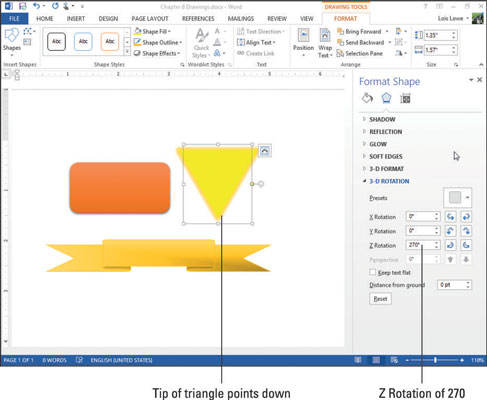
- 单击横幅形状,然后将其边框上最左边的黄色方框尽可能向左拖动,以增加横幅的中间部分。
- 尽可能向上拖动形状底部中间的黄色正方形,以缩小横幅中间部分的高度。
- 双击标题,然后键入一些文本,例如ACME Corporation。
- 选择您刚刚输入的文本;选择主页→字体颜色,然后选择黑色作为文本颜色。然后从横幅上单击以查看它。
横幅看起来像这样。

- 将更改保存到文档。




