如何使用Word 2010标尺处理段落?
- 2022-05-02
- 来源/作者: Wps Office教程网/ 菜鸟图库
- 125 次浏览
如何使用Word 2010标尺处理段落?Word 2010中的段落格式可能会令人困惑。操纵段落的缩进和边距的图形方式是使用标尺。标尺可能隐藏在您的Word 副本中。要显示标尺,请单击垂直(右侧)滚动条顶部的“查看标尺”按钮。同样,要隐藏标尺,请再次单击该按钮。
标尺显示在“单词”窗口的书写部分的顶部。在“打印版式”视图中,垂直标尺也会在窗口的左侧显示并向下运行。(那个尺子只是为了展示。)
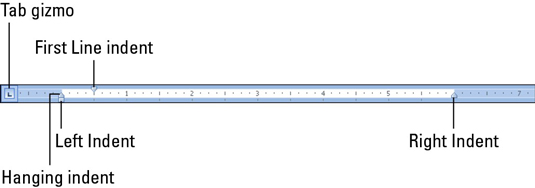
在标尺上,您可以找到四个控制段落缩进的小控件:
- 向下三角形:通过向左或向右拖动“第一行缩进” doojobbie,可以独立于左边距设置段落的第一行。
- 右上方的三角形:要调整段落的右边界,请抓住标尺上的“右缩进”人并将其向右或向左拖动。
- 左侧的向上三角形:要调整段落的左边界,请抓住标尺上的“左缩进”物件并将其向左或向右滑动。请注意,此Gizmo将“悬挂缩进”和“第一行缩进”家伙同时移动。
- 块: Tab小控件用于设置Word 中使用的各种制表位。
标尺从页面的左边缘开始测量,而不是从页面的左边缘开始测量。(在设置文本页面格式时,设置页面的左页边距。)标尺可以很好地直观设置缩进,但是当您需要精确时,请使用“段落”对话框(单击右下角的“对话框启动器”按钮)。 “首页”标签的“段落”组的一角)。




