如何在多列中格式化Word 2013文本?
- 2022-05-02
- 来源/作者: Wps Office教程网/ 菜鸟图库
- 112 次浏览
如何在多列中格式化Word 2013文本?这需要用过使用Word 分节符才行,分节符的好处之一是,它使您可以在其他部分的不同列中设置Word 2013文档的某些区域。您可以先创建分节符,然后更改该节中的列数。或者,您可以选择应以不同的列显示的文本,然后更改列设置,然后Word 将根据需要创建分节符。
-
- 在Word 2013文档中,如果您尚未处于“草稿”视图,请选择“视图”→“草稿”以切换到“草稿”视图。
- 滚动到第一页的顶部,然后将插入点放在标题行的开头。
- 选择页面布局→条纹→连续。插入连续的分节符。因为您处于“草稿”视图,所以可以看到它。您在“打印版式”视图中看不到它。要进行检查,请切换到“打印版式”视图,然后再切换回“草稿”视图。
- 选择页面布局→列→两个。该分节符后面的节中的文本将更改为两列布局,并且视图将自动切换到“打印布局”。
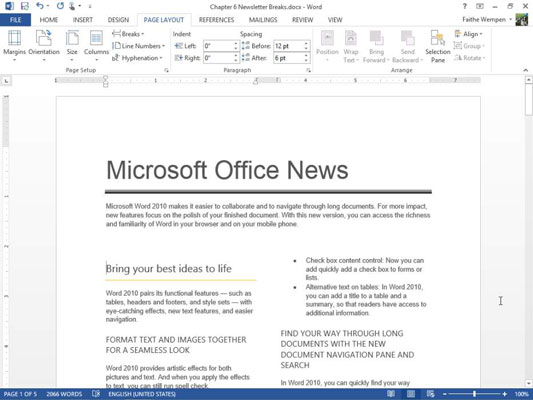
- 选择一个标题,在此示例中为MICROSOFT OFFICE BACKSTAGE VIEW,其下的所有内容均指向下一个标题。选择最多但不包括“恢复未保存的工作”标题。
- 选择页面布局→第一列。选定的文本更改为单列布局;该文档的其余部分保持不变。
- 选择查看→草稿,然后注意Word 自动插入的分节符。连续的分节符出现在所选文本的开头和结尾。
- 选择“视图”→“打印布局”以返回到“打印布局”视图。
- 保存文档并关闭它。




