如何在Mac的Word 2011中调整间距?
- 2022-05-05
- 来源/作者: Wps Office教程网/ 菜鸟图库
- 172 次浏览
如何在Mac的Word 2011中调整间距?使用Word 2011 for Mac中提供的许多工具来格式化文档是小菜一碟。您可以使文档看起来像,但是您需要它看起来。只需按照以下提示调整行和段落之间的间距即可。
调整线间距
要更改行之间的间距,请选择要更改其间距的行,或者,如果您要更改整个段落的行间距,则只需将光标放在段落中即可(如果您只是开始文档,则已经准备好了)去)。然后,在“主页”选项卡上,单击“行距”按钮,然后在下拉列表中选择一个选项。
要利用更多的行距选项,请单击“主页”选项卡上的“行距”按钮,然后在下拉列表中选择“行距选项”(或按Option + Command + M)。“行距”下拉列表上的前三个选项是不言自明的。以下是有关选项的信息:
-
至少:如果您希望Word针对高符号
或其他不寻常的文本进行调整,请选择此选项。Word会调整行,但要确保至少在每行之间的“到”框中输入点的数量。 - 完全正确:如果要在行之间保留特定的间距,请选择此数字,然后在“到”框中输入数字。
- 倍数:选择此行并将一个数字放在“到”框中,以获取三倍行距,四倍行距,五倍行距或任何其他数量的行距。
要快速对文本进行双倍空格选择,请选择文本,然后按Command + 2。按Command + 5可以在文本行之间插入一行半。
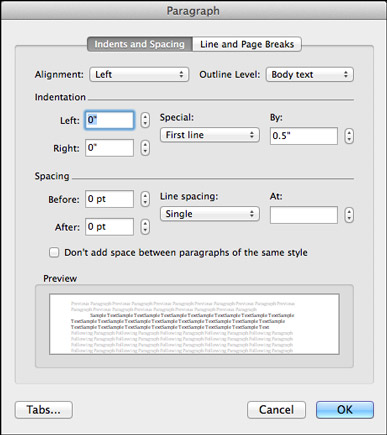
按Option + Command + M打开“段落”对话框。
调整段落之间的间隔
您可以打开“段落”对话框,然后在“前”或“后”文本框中输入点大小的度量值,而不必按Return键在各段之间放置空白行。要打开“段落”对话框,请按Option + Command + M。
之前和之后的测量在段落之前和之后放置特定数量的空间。如果上一个或下一个段落被赋予与光标所在的段落相同的样式,则“不要在相同样式的段落之间添加空格”复选框告诉Word忽略测量之前和之后。
说实话,Before和After选项适用于样式。创建样式时,可以告诉Word始终遵循某种样式的段落,再遵循另一种样式的段落。例如,“章节标题”样式的段落可能始终跟随“章节介绍”样式的段落。
在这种情况下,当您知道分配给一种样式的段落将始终跟随分配给另一种样式的段落时(请记住,任何以Return结尾的行都被视为段落),您可以放心地在段落前后放置空格。但是,如果您不加选择地使用“前”和“后”样式,则最终在段落之间会有很大的空白。




