如何编辑共同撰写的Word 2011文档?
- 2022-05-15
- 来源/作者: Wps Office教程网/ 菜鸟图库
- 179 次浏览
如何编辑共同撰写的Word 2011文档?与Office 2011 for Mac中的共享Word文档进行协作时,窗口底部的状态栏指示正在协作的人数以及是否有任何协作者已将更新(更改或编辑)保存到服务器。当新的共同作者加入Word 2011 for Mac协作时,他或她的名字在作者的按钮上短暂闪烁,并且作者的数量在作者的按钮中更改。当合著者开始编辑时,指示符会显示在当前正在编辑的段落的左侧。Word将虚线放在您正在编辑的段落的左侧。
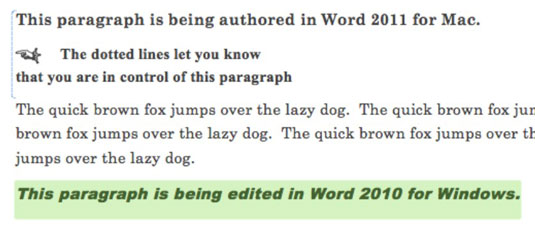
当您的合著者之一进行更改时,Word会在左页边空白处显示合著者的姓名,并在更改的段落的左侧放置一个括号。单击共同作者的姓名以显示该作者的状态指示器。当您看到共同作者的姓名和方括号时,您就知道有可用的更新。
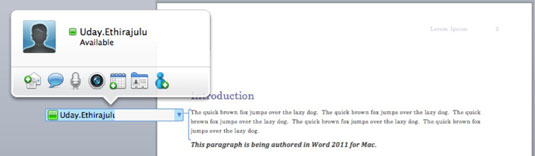
Word指示可用更新的另一种方法是在段落左侧显示一个双箭头指示符。将鼠标悬停在指示器上会显示一个屏幕提示。
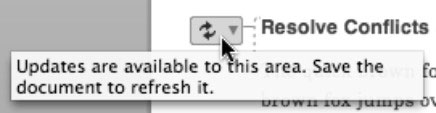
任何协作者都可以阻止其他作者更改正在共同撰写的文档的某些部分。要阻止或取消阻止段落,请执行以下操作:
- 选择您要禁止其他作者编辑的一个或多个段落。
- 在功能区的“审阅”选项卡上选择,转到“保护”组,然后单击“阻止作者”。
- 要阻止作者,请从弹出菜单中选择“阻止作者”。
- b。要取消阻止以前保护的区域,请从弹出菜单中选择“取消阻止我的所有阻止区域”。
- 保存文档。
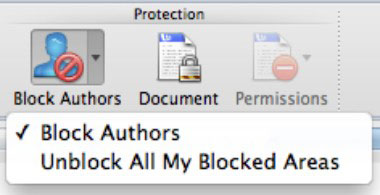
标签(TAG) Word 2011文档 word排版技巧




