添加饼图
- 2022-05-17
- 来源/作者: Wps Office教程网/ 菜鸟图库
- 279 次浏览
饼图是显示各个分量(如季度销售额)在总量(如年度销售额)中占多少的一种常用方式。
选择程序
(或者,向下跳转了解有关饼图的详细信息。)
-
Excel
-
PowerPoint
-
Word
-
饼图的数据
-
饼图的其他类型
注意: 本文章的屏幕截图是在 Office 2016 中拍摄的。 如果你使用的是早期版本的 Office 版本,你的体验可能会稍有不同,但这些步骤将是相同的。
Excel
-
在您的电子表格中,选择数据以在饼图中使用。
有关应该如何排列饼图数据的详细信息,请参阅饼图的数据。
-
单击“插入”>“插入饼图或圆环图”,然后选择所需的图表。
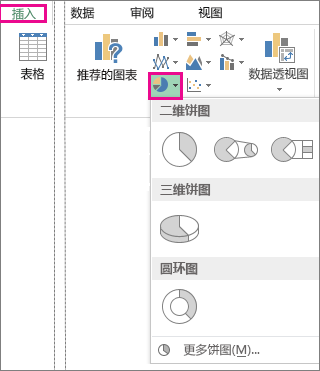
-
单击图表,然后单击图表旁边的图标以添加最后一项操作来完成工作:
-
若要显示、隐藏坐标轴标题或数据标签之类的内容或设置其格式,请单击 “图表元素”
 。
。 -
若要快速更改图表的颜色或样式,请使用 “图表样式”
 。
。 -
若要显示或隐藏图表中的数据,请单击 “图表筛选器”
 。
。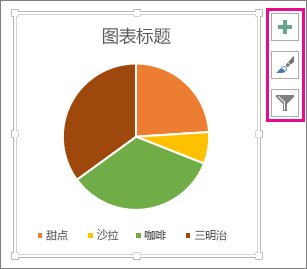
-
提示: 通过将饼图的个别扇区拖出来,您可以突出饼图的个别扇区。
PowerPoint
-
单击“插入”>“图表”>“饼图”,然后选择要添加到幻灯片的饼图。
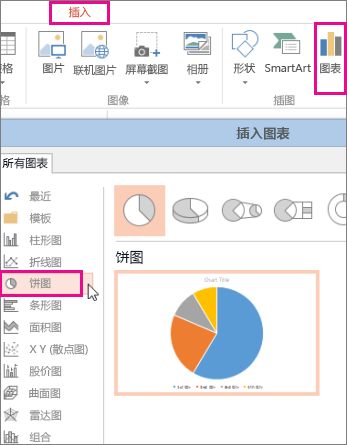
注意: 如果屏幕大小缩小,则 “图表” 按钮可能显示得更小:

-
在出现的电子表格中,将占位符数据替换为您自己的信息。
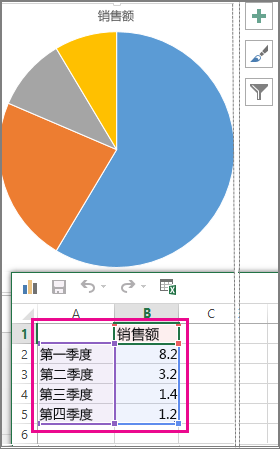
有关如何排列饼图数据的详细信息,请参阅饼图的数据。
-
完成后,关闭电子表格。
-
单击图表,然后单击图表旁边的图标以添加最后一项操作来完成工作:
-
若要显示、隐藏坐标轴标题或数据标签之类的内容或设置其格式,请单击 “图表元素”
 。
。 -
若要快速更改图表的颜色或样式,请使用 “图表样式”
 。
。 -
若要显示或隐藏图表中的数据,请单击 “图表筛选器”
 。
。
-
提示: 通过将饼图的个别扇区拖出来,您可以突出饼图的个别扇区。
Word
-
单击“插入”>“图表”。
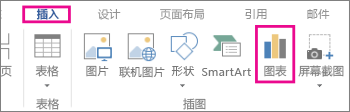
注意: 如果屏幕大小缩小,则 “图表” 按钮可能显示得更小:

-
单击“饼图”,然后双击所需的饼图。
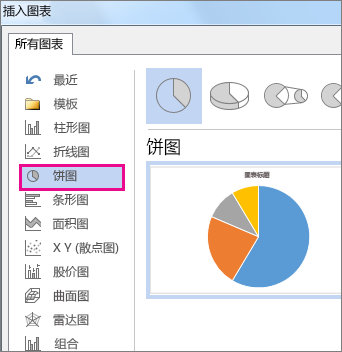
-
在出现的电子表格中,将占位符数据替换为您自己的信息。
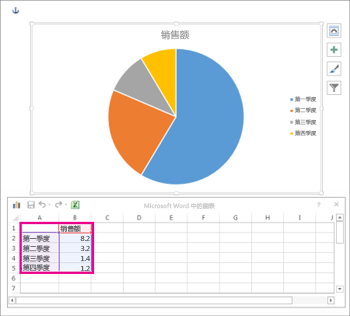
有关应该如何排列饼图数据的详细信息,请参阅饼图的数据。
-
完成后,关闭电子表格。
-
单击图表,然后单击图表旁边的图标以添加最后一项操作来完成工作:
-
若要显示、隐藏坐标轴标题或数据标签之类的内容或设置其格式,请单击 “图表元素”
 。
。 -
若要快速更改图表的颜色或样式,请使用 “图表样式”
 。
。 -
若要显示或隐藏图表中的数据,请单击 “图表筛选器”
 。
。 -
若要排列文档中的图表和文本,请单击 “布局选项” 按钮
 。
。
-
提示: 通过将饼图的个别扇区拖出来,您可以突出饼图的个别扇区。
饼图的数据
饼图可以将电子表格数据的一列或一行转换到饼图中。 饼图的每个扇区(数据点)显示该扇区相对于整个饼图的大小或百分比。

最适合采用饼图的情形:
-
只有一个数据系列。
-
任何数据值都不为零或小于零。
-
类别不超过七个。因为七个以上的扇区会使图表难以阅读。
提示: 如果您的数据在饼图中无法使用,请尝试条形图、柱形图或折线图。
饼图的其他类型
除了三维饼图图表,您还可以创建复合饼图或复合条饼图。 这些图表在显示一些较小的值时,将这些值分离出来放到次饼图或堆积条形图中,从而使其更易于辨别。 要切换到上述其中一个饼图,请单击图表,然后在“图表工具设计”选项卡上单击“更改图表类型”。 在“更改图表类型”库打开后,选择所需的类型。

另请参阅
在 Excel 中选择图表的数据
创建图表
在 Word 中向文档添加图表
向 PowerPoint 演示文稿添加图表
Office 中的可用图表类型


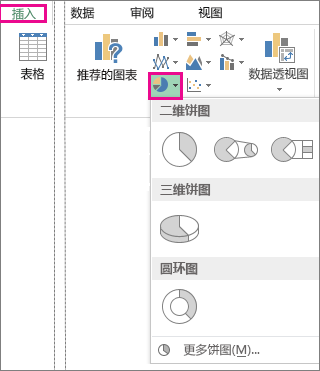
 。
。 。
。 。
。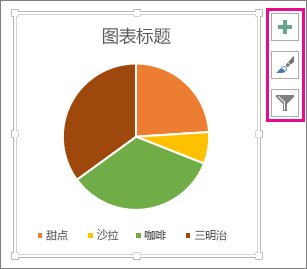
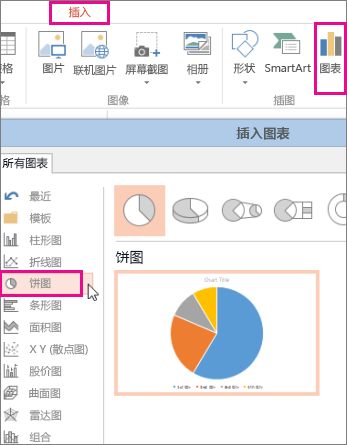

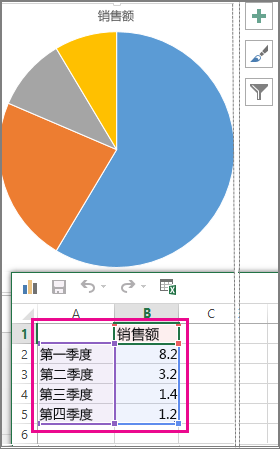
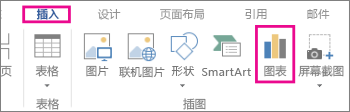
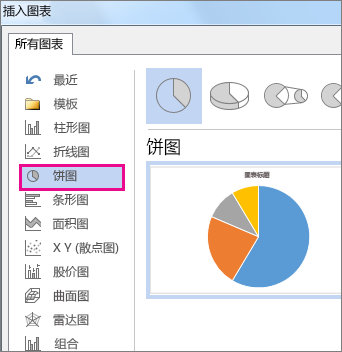
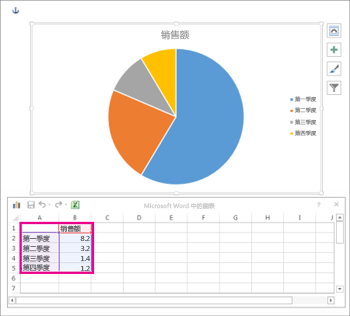
 。
。

