Excel表格数据录入:怎么快速插入特殊符号?
- 2022-07-04
- 来源/作者: Wps Office教程网/ 菜鸟图库
- 343 次浏览
快速插入特殊符号
在制作Excel表格时,有些表格需要输入一些符号,键盘上有的符号(如@、#、¥、%、$、^、&、* 等)可以通过按住【Shift】键的同时按符号所在的键位输入,方法很简单;如果需要输入的符号无法在键盘上找到与之匹配的键位,即特殊符号,如★、△、◎或 ●等。这些特殊符号就需要通过【符号】对话框进行输入了。
例如,如何在供应商列表中用符号“★”的多少来表示供应商的信誉,
具体操作步骤如下:
步骤1–执行插入符号操作。
打开素材文件供应商列表.xlsx,选择G2单元格,单击【插入】选项卡【符号】组中的【符号】按钮。
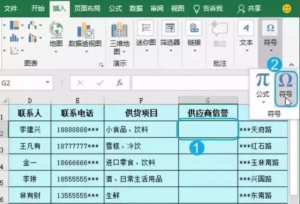
步骤2–选择插入的符号。
打开【符号】对话框,在【字体】下拉列表中选择需要的字符集,这里选择【Wingdings】选项,在下面的列表框中选择需要插入的符号,这里选择【★】,单击【插入】按钮。
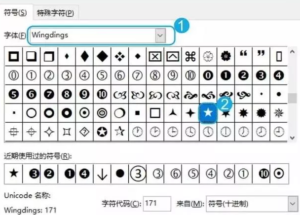
步骤3–继续插入符号。
经过上步操作,即可看到该单元格中插入了一个【★】符号。继续单击【插入】按钮,在该单元格中多插入几个【★】,并将文本插入点定位到其他单元格中插入需要的符号,完成后单击【关闭】按钮。
步骤4–查看表格效果。
返回工作簿中,即可看到插入的符号效果。
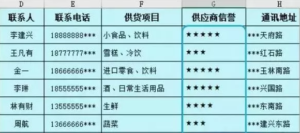
更多相关技术知识,可访问EXECL使用教程栏目学习!以上就是Excel表格数据录入:怎么快速插入特殊符号?的详细内容,更多请关注office表格分享的其它相关文章!




