Photoshop合成唯美的樱花树下婚纱照片教程
- 2021-08-18
- 来源/作者: 优设/ 视觉皇帝
- 7 次浏览
今天,我将教你们如何使用简单的材料和简单的方法,使普通的照片瞬间变得美丽迷人。
首先我们来看下原片和对比片,有种面朝大海春暖花开的感觉。原图是一张小河边拍的普通再不能普通的一张片子,又不大气又没有很特别的构图,显得比较单薄,我们怎样让图片出彩呢?需要我们考虑,如果这一套片子全是这样的没有太大变化客人估计选不了几张,我们可以试着利用素材和学习的知识让这张图片变得更有价值,更好让客户买单。好的我们来P图吧。
原图与效果图:

1、原图是一张JPG图片我们看看这泥巴地部分非常的脏,想办法把它处理干净一些让片子唯美一些。注意红圈部分、稍微处理下。

2、接着我们用裁剪工具简单的做各2构让场景宽广一些。简单的操作就不细说大家看图就好。

3、好接下来我们进行整个的加素材P图处理,打开我们的前景花朵素材,我们大脑里面一定要构思下,应该怎么摆放理想和合适,好的我们加上看看。

4、素材加好,我们观察一下细节,把人物突出处理下明显的树枝处理下,如图红圈位置。

5、瑕疵处理好后,我们来进行整体的色彩调整,如图可选颜色参数:首先我们对 灰色调整体的色调,接着对于细节花、肤色河水进行进一步色彩调整。方法很简单,差不多效果就有了,基本2步搞定效果。
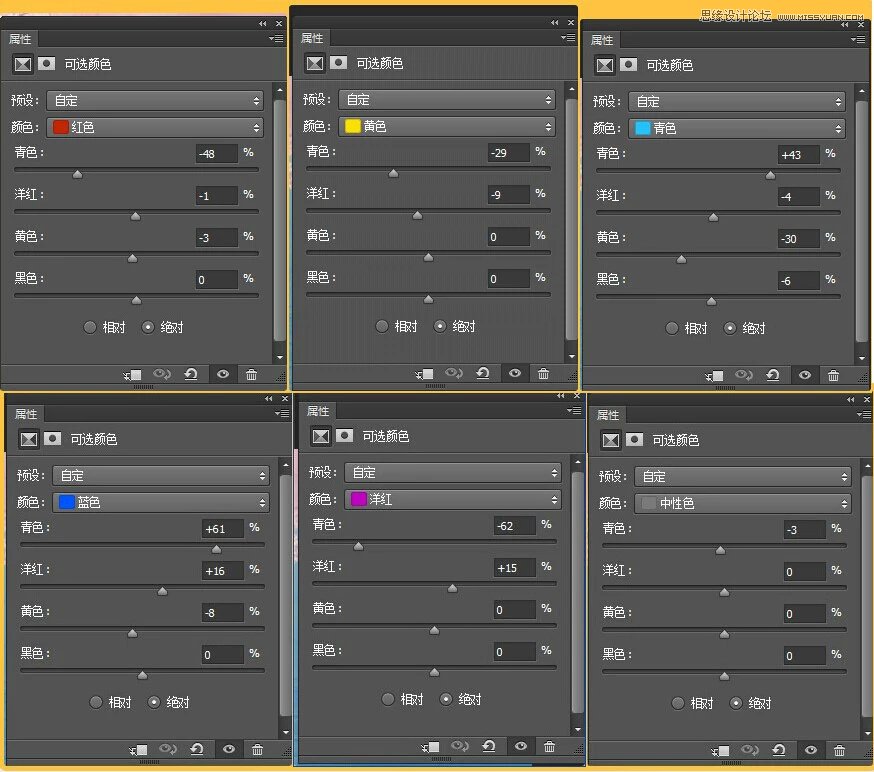

6、快完成了,我们对整体层次主题凸显做下正片叠底,稍微压压四周把人物部门保留。

7、用光圈模糊模糊周围,让图片更柔美一些如图


8.最后,对细节进行处理,锐化并添加一些文字以达到效果







