Photoshop设计金属质感效果的网页进度条
- 2021-08-18
- 来源/作者: 网络收集/ 佚名
- 3 次浏览
今天,我带同学们画了一个有金属纹理的进度条。重点仍然是图层样式的实践。作者P big point的微博亲密地给出了源文件。很多学生都交了作业,完成效果很好。让我们一起学习吧,我最喜欢的朋友们。
最终效果:

新建文档,这里我们用的依旧是800*800像素,我们为背景图层添加一个图层样式。


设置完图层样式,我们得到如下效果:

下面,我们为背景图层添加一个杂色。 执行“滤镜—杂色—添加杂色”,设置数量为“1%”,高斯分布,勾选单色。

执行“滤镜—滤镜库—画笔描边—喷溅”,设置喷色半径为6,平滑度为5

现在,我们完成了背景的创建,效果如下。

下面,我们开始进度条的绘制。用圆角矩形工具,画一个620*45像素的圆角矩形。

将其命名为“外形”,为其添加一个图层样式。




设置完图层样式,我们将得到如下效果。

现在轮廓外形已基本呈现,但是质感略嫌不足,我们来改进一下。复制一层“外形”图层,将其更改名为“轮廓投影”,并将其置于“外形”图层下层,清除其图层样式,将填充更改为0,重新设置一个图层样式,设置如下:


现在我们得到如下效果。

用圆角矩形工具画一个500*30像素的圆角矩形。
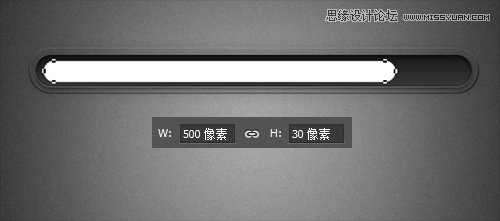
为这个白色的圆角矩形设置一个图层样式。





现在我们得到如下效果:

下面,我们添加一个按纽,用椭圆工具画一个60*60像素的圆。

为其添加一个图层样式。




到这里,进度条就算搞定了。

最后,我又添加了两个按钮。没什么好说的。我只是增加了盲文和额外的光线。如果您感兴趣,您可以下载我们的PSD并查看。








