Photoshop鼠绘绘制立体萌呆的电影人物大白
- 2021-08-18
- 来源/作者: 优设/ 灰昼Noir
- 4 次浏览
最终效果

1.首先,我们需要绘制白色主体,使用钢笔工具勾选它,并填充不同的红色阴影,如图所示。

2、我们先来处理大白的头部哟,用#bfc5c6填充。

3、添加内阴影,参数设置就是默认设置。

4、为了提高头部的亮度,我们新建在头部再填充一个白色图层,然后添加蒙版,对边缘进行擦拭,露出一点点原填充的颜色,做出来的效果和下图一样就可以啦。

5、为了制作出大白的头部下方的阴影,我一共用了三个图层,第一个图层是纯色+蒙版,第二个图层是在头部下方的阴影,为了使阴影更逼真,我又添加了一层阴影,最后有两个正片叠底的阴影。


6、给大白的头部添加高光,画出如图所示的图形,然后用高斯模糊,大概5px左右。

7、做完上面的高光,现在我们就可以来绘制大白(●—●)的眼睛啦。用椭圆工具和直线工具画出眼睛,然后我们要打开图层样式给眼睛添加阴影,但是不要勾上全局光。

8、投影,正常,透明度100%,角度-58°,距离1px,一定要记没有全局光。

9、给身体填充颜色为#A8AFB2。

10、画笔设置为95px,为了让身体看上去有厚度,把画笔的硬度降低接近为0,这个之后是可以调整的,然后在身体底部绘制。

11、把身体的轮廓复制一层,图层样式-斜面浮雕,内斜面,平滑,深度193%,位置:下方,大小232 px,角度90°,高度29°,滤色,透明度56%,正片叠底,透明度28%。


12、为了给提亮身体的亮度,我们再来复制一层身体。

13、再新建一层给身体添加高光和阴影的细节。

14、这里我们要给身体添加一些高光,同样是用钢笔工具绘制好后,高斯模糊2px左右,形状不用太规律。


15、不要忘了绘制头部和身体交界处的阴影,这里我是直接用了一个椭圆形的模糊,然后用蒙版擦掉的上半部分。

16、在距离边缘阴影处用2 px画笔擦拭,使阴影看上去更真实。

17、现在基本上快完成了,我们再给大白的头部和身体的交界处再来一层阴影,这次的颜色深一些,范围小点。

18、给手臂填充#A8B0B3。

19、使用150 px大小的画笔,然后将硬度降低,接近0%,在手臂上涂抹,效果如图所示。

20、手臂的图层样式打开,设置它的外发光为白色,透明度为22%,长度为27。

21、用画笔给手臂处添加阴影。

22、现在我们给手臂绘制高光,填充白色然后高斯模糊3 px,调整不透明度和正片叠底,再结合蒙版擦拭一下下就可以。

23、再用相同的方式在不同的地方画一个不同的高光。

24、现在我们要给大白的手填充不同的灰色,记得这手的交界处和手指要分层来画。

25、手的绘制方法和手臂的绘制方法一样,这里就不再说啦。

26、手臂和手的连接处需要打开投影效果和内发光效果。

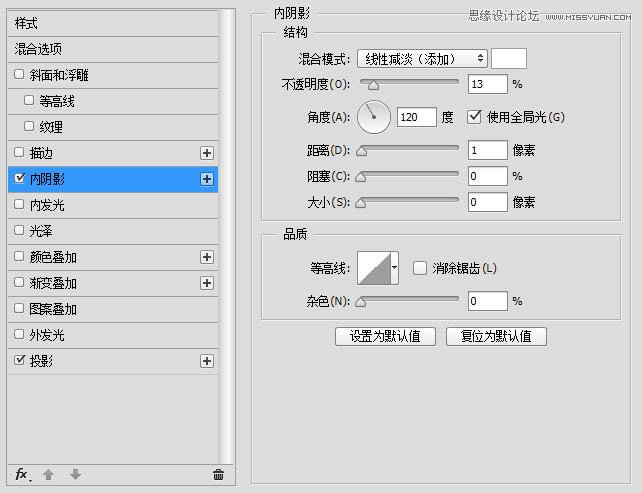

27、应该注意的是,手指和臂连接的地方是不一样的。

28、现在我们就完成整个手的绘制啦~其实一点都不难,关键是掌握高光与阴影,做这个教程来积累经验。

29、现在增加细节,灰色形状和线条。

30、大腿的画法和手臂的画法一样,关键就是两只腿的交界处的阴影和与身体交界处的阴影。

最后,在大白上加一个投影,让它站在地上,有立体感~四不四感觉很可爱。完成最终效果。







