时尚感十足的穿插效果,我发现用 PPT 2步就搞定!
- 2022-01-20
- 来源/作者: 菜鸟图库/ 菜鸟图库
- 316 次浏览
即将画面主体和要表达的文字贯穿交织在一起,以增强画面的表现力。比如:

有很多小伙伴应该非常想知道这种效果该怎么做?
本期我们就一起聊聊如何用PPT来实现这种效果,其实方法非常简单。
方法一
第一步:在PPT中插入素材图片和形状(数字、字母均可)。将形状放于人物图片下方。

第二步:选中图片,点击【格式】 -【 剪裁】按钮,沿着矩形的边沿将下方框外多余的人物部分裁剪掉,即得到人物与形状穿插在一起的视觉效果。
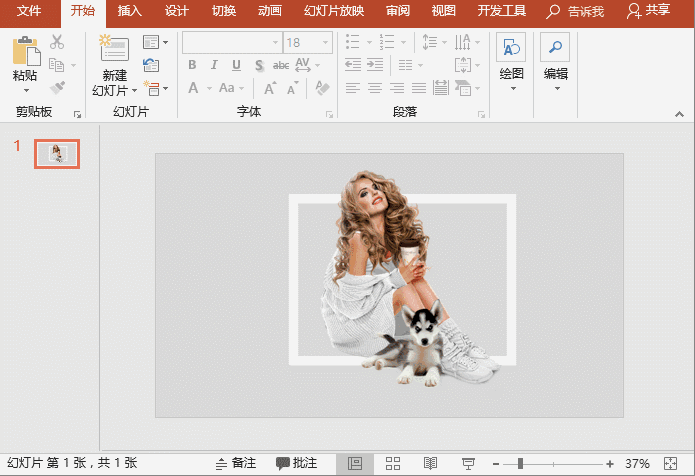
方法二
第一步:在PPT中插入素材图片和形状(数字、字母均可)。将形状放于人物图片上方。
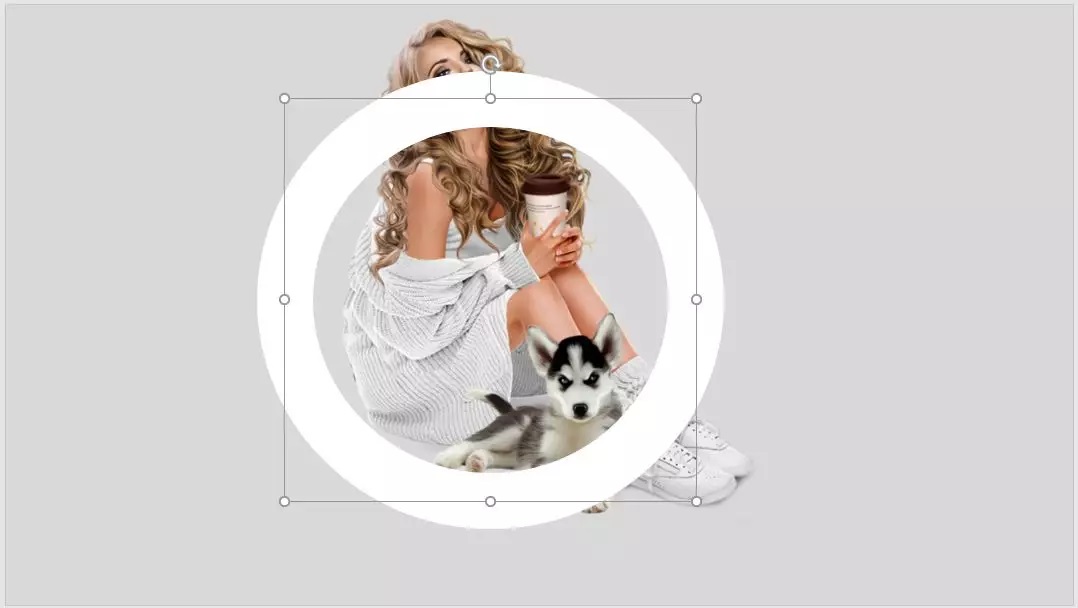
这时我们需要思考被形状遮挡住的图片哪个部分需要露出来。如,这里我们将头部露出来。
第二步:CTRL+C\CTRL+ V原位复制一张图片,放置于最顶层,点击【格式】 -【 剪裁】按钮裁剪头部下方不需要的部分,并与最下方的图片重合,即得到人物与形状穿插在一起的视觉效果。

OK !大功告成,方法很简单,掌握原理最重要,你学会了吗?
标签(TAG) PowerPoint ppt排版美化技巧




