Excel 另类的下拉菜单
- 2022-04-29
- 来源/作者: Wps Office教程网/ 菜鸟图库
- 174 次浏览
今天介绍一种非常规的做法——”控件法“。想要用”控件“法,必须先找到”控件“在哪里:”控件“隐藏是开发工具中。如果只做一些数据的简单统计,不需要用到开发工具,如果要做一些”开发“性的数据统计与分析,如动态表、宏、VB,那就有必要将”开发工具“菜单显示出来,以方便使用。显示”开发工具“菜单的步骤如下:1、点击”文件“菜单,如下:

2、选择”选项“,在打开的Excel选项对话框中的”自定义功能区“选择“常用命令”“主选项卡”下勾选“开发工具”,如下:
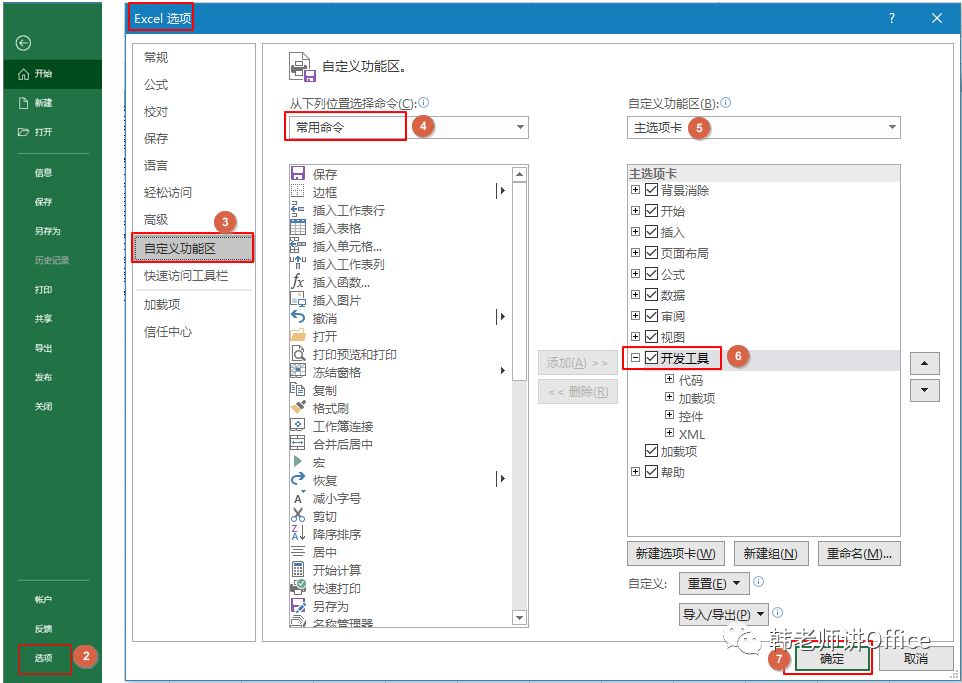
可以开始使用“控件”了。
方法实现开始做下拉菜单。选择“开发工具”—”插入“—”组合框“,如下:

拖动鼠标左键即可画出一个下拉菜单,可以调整大小与单元格等大,看起来和表格比较协调。但此时的下拉菜单是空的,需要在其上点击鼠标左键,通过设置控件格式为其添加下拉选项,如下:

比如,下拉选项位于工作表中的A2到A11单元格,可选择数据源区域为$A$2:$A$11,单元格链接到G1单元格,如下:

与昨天的“Alt+↓”与“数据验证”制作的下拉菜单不同,控件下拉菜单必须要链接到某个单元格。当选择下拉菜单中的第几个选项时,链接到的单元格内就出现数字几,如下,选择第3个选项,G1单元格内显示数字3。

如果在使用控件下拉菜单时,不希望别人看到链接单元格中的数字,可将链接单元格设置在距离数据区比较远的位置,并将其隐藏。也正是因为这种控件下拉菜单有单元格链接,并在该单元格中显示选项的顺序数字,使得这种下拉框在数据查询与制作动态表时非常有用。
使用实例控件下拉菜单用于数据查询:比如下,在H2单元格中输入公式”=INDEX(B:B,$G$1+1)“,并将公式向下向右填充,即可查找指定产品各仓库的数量。

效果如下动:

控件下拉菜单用于制作动态表:如下动,就是利用了控件下拉菜单,选择某仓库,出会出现该仓库的数据表:

实现的方法,就是将下拉菜单的选项数据链接到单元格H1,利用此单元格,定义“数据”与“标题”两个名称:


将表的数据系列是系列名称改为“标题”,系列值改为“数据”(输入的时候要保留工作表名称):

即可实现利用控件下拉菜单制作动态表。




