如何在Word 2013中插入注释?
- 2022-05-04
- 来源/作者: Wps Office教程网/ 菜鸟图库
- 213 次浏览
如何在Word 2013中插入注释?就像某些修订一样,默认情况下,在Word 2013中,注释会显示在文档右侧的气球中。它们也会显示在“审阅”窗格中(如果显示)。 当多个用户向文档中添加注释时,每个人的注释将显示在不同颜色的气球中(如果禁用了气球,则将显示在“审阅”窗格中的栏中)。
如果用户进行修订并将注释添加到文档,则他们的修订标记和注释气球的颜色相同。
1.在Word 2013文档中,选择一个段落,然后选择“审阅”→“新建评论”。
“审阅”窗格显示在文档下方(因为这是您为其指定的最后一个位置)。提示框不会出现,因为您在上一个练习中关闭了该功能。插入点移到注释。
2.输入您的评论。在此示例中,选择“ 1980年2月”,其注释为“这是否正确?”。您键入的文本显示在“评论”标题下的“审阅”窗格中。
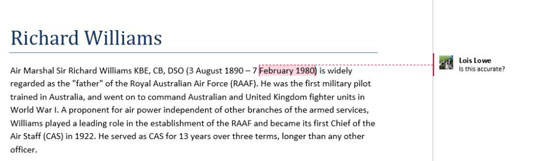
3.在“审阅”选项卡上,单击“跟踪”组中的对话框启动器。将打开“跟踪更改选项”对话框。
4.从“所有标记视图显示中的气球”下拉列表中,选择“注释和格式”,然后单击“确定”。
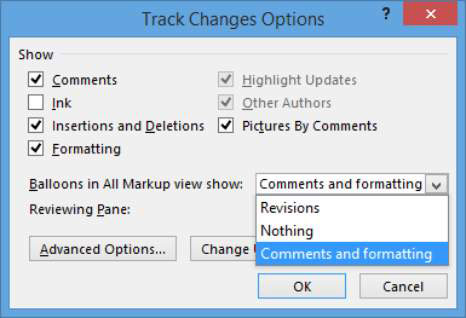
注释显示在文档右侧的气球中。
5.选择“审阅”→“审阅窗格”(按钮面,而不是箭头)以关闭“审阅”窗格。
因为评论已经出现,所以不再需要“审阅”窗格。这是气球中的评论。
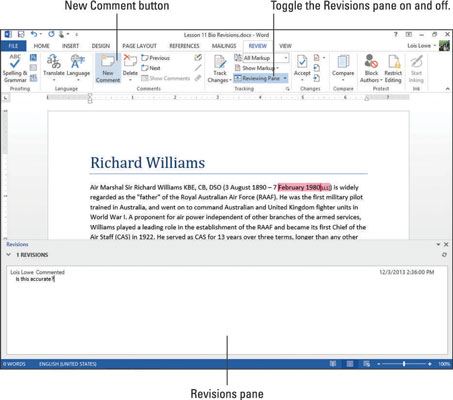
6.滚动到文档底部,选择其他 句子或单词,然后选择“评论”→“新评论”。出现一个新的注释气球。
7.键入您的新评论,然后按Ctrl + Home返回文档的顶部。
标签(TAG) Word 2013 word文档页面设置 word注释 插入注释




